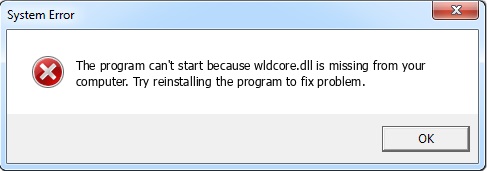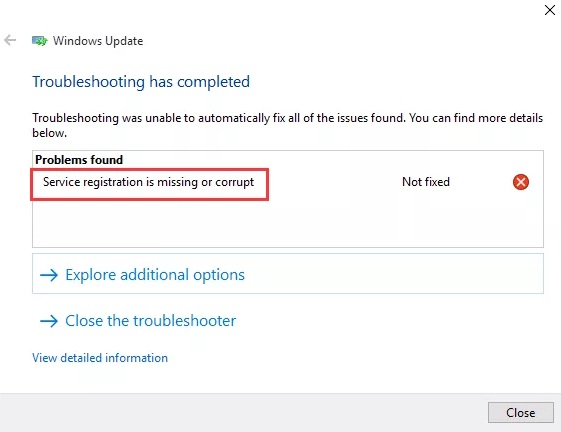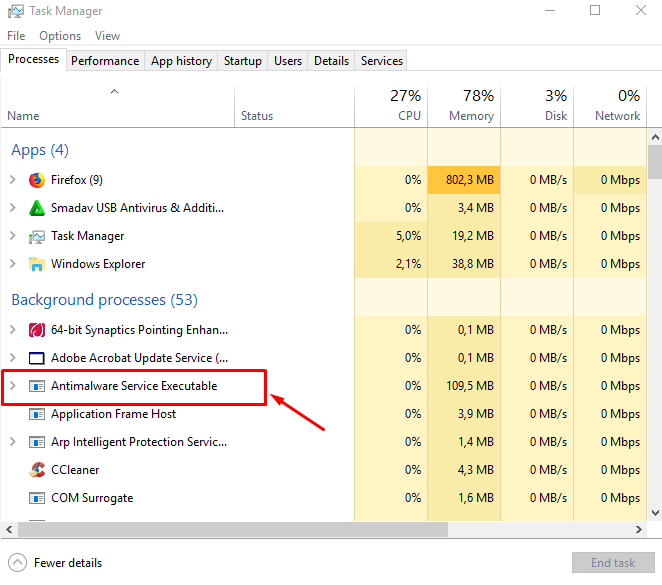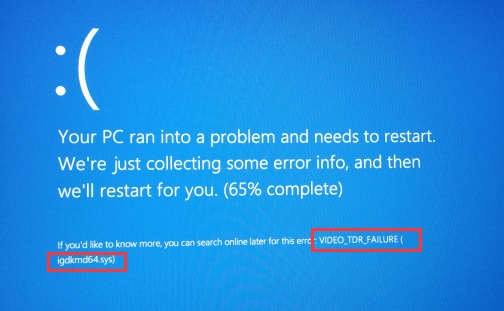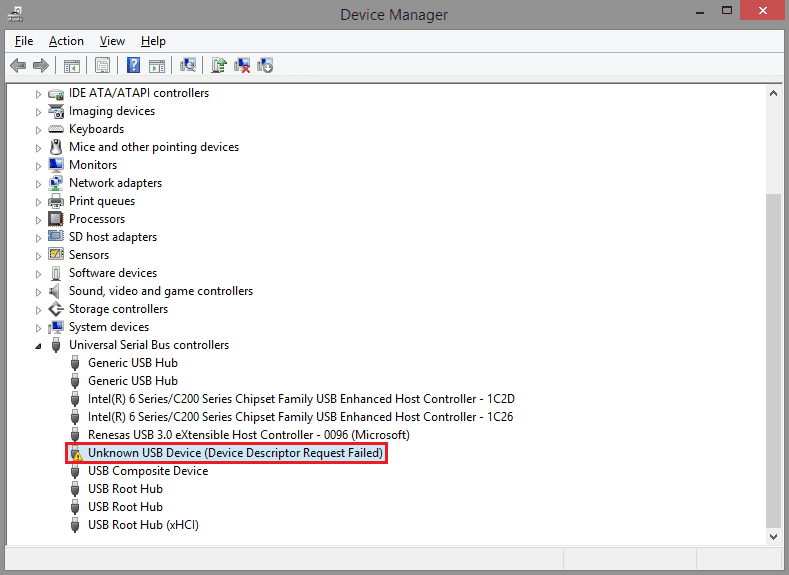Taskbar Showing in Fullscreen: Working on the computer system and carrying on multiple activities such as Gaming, Trading, Messaging, and many more are done with using the computer system or doing on it is a part of our daily life.
There is no doubt to state that with the advancement of technology, we have now become immune to the technical work, and this could only be fulfilled by using the gadgets and executing different online tasks.
Not just technology made our life more comfortable, but also it improved some of the aspects of society which were in high need to revolutionize.
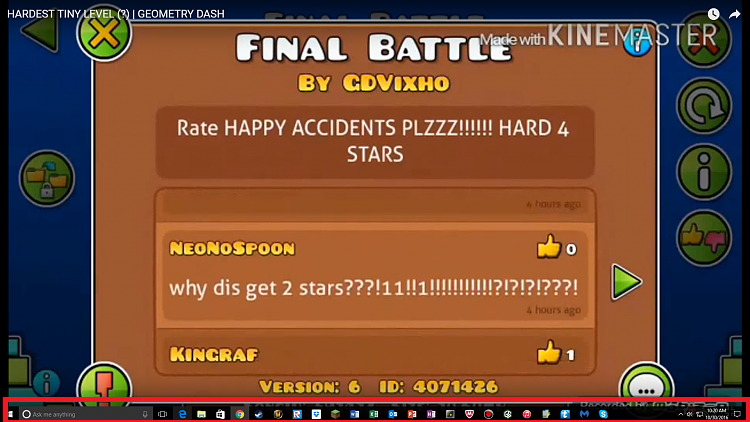
Talking about these technical terms in the modern era, we are aware of each one of them already. Since we have been making different inventions, therefore; we have to face its pros and cons as well. In terms of a computer system, we all face some of the issues, whether it is related to hardware components or software.
One of the problems which might be encountered by large numbers of users is Taskbar Showing in Fullscreen. For instance, when you are playing a YouTube video in Fullscreen resolution, the taskbar is not supposed to be there, but it persists, which creates inconvenience for users or loggers. To curb such problems, there are specific methods that could be a permanent solution.
Read Also:
Contents
3 Ways to Fix Taskbar Showing In A Fullscreen Error
Method #1 Restart Explorer
At the release of the Microsoft Windows operating system, a file manager application named as File Explorer was launched with it. It helps in accessing and getting the file system. It works as a main medium of navigation in windows device and regulates the whole system.
Sometimes, it is said that restarting file explorer fixed the Taskbar Showing in Fullscreen issue. So let’s see how you can apply this method to your computer system.
Step 1: Firstly, press Windows + R to use the run application. Then, type in “taskmgr” in the dialog box to access the Computer’s task manager.
Step 2: Secondly, on the top of the window, click on the option “Processes.”
Step 3: And last, locate the task of windows explorer in the list of processes. Go for it and press the “Restart” button at the bottom left side of the window.
Also Read:
- ERR_CACHE_MISS
- Error Code 0xc00d36c4
- Memory Management
- Unknown USB Device (Device Descriptor Request Failed)
Method #2 Override High DPI Scaling Behavior in Chrome
You can also look for the option of overriding the High DPI Scaling Behavior in chrome. It would be a quick and effective problem to the solution. Follow the given steps to use the mentioned method.
Step 1: Select the option properties from the list of options after right-clicking on your chrome on the taskbar.
Step 2: After that, locate the cursor to the compatibility tab available at the top screen.
Step 3: Proceeding further, make check of line mentioning “Override high DPI scaling behavior.”
Step 4: At last, tap on Apply to save changes and exit.
Lastly, restart your chrome.
Method #3 Turn Off Visual Effects
If the above two approaches are not appropriate for your computer system to fix the Taskbar Showing in Fullscreen issue. Then, you can also try another way i.e., disabling the visual effects of your computer and re-check to affirm the issue. If it is still there, then you can immediately turn them on.
The steps are:
Step 1: Press Windows + R to use the Run type “Control Panel” in the dialog box to launch the computer’s panel.
Step 2: Select the “System and Security” option from the control panel. This entry should be the first entry in your control panel.
Step 3: Now, select the subheading “System” on the menu.
Step 4: Then, on the left-hand side of the screen, click on the option “Advanced system settings.” A new window will appear. On that window, locate to the tab “Advanced.”
Step 5: Click on settings once present in the category of performance in the advanced tab.
Step 6: Check the “Adjust for performance” option. Make changes to it and exit the window.
Using this method, you will be able to delete all the graphic content consisting of the Aero theme from the PC. Restart the Chrome browser for assurance.
Note: in some cases, there is a condition that you first need to reboot your computer system. So, if there is no change in the decline of the issue and it still occurs on your computer. Then, first, Restart your PC and then try running the Google Chrome Web Browser as an administrator.
Read More:
- Service Registration is Missing or Corrupt
- WLDCore.dll is Missing
- VCRuntime140.dll is Missing
- VIDEO TDR FAILURE
Conclusion
So these are the best sorting methods that will fix the Taskbar Showing in Fullscreen problem efficiently without taking any time. Hence, every user needs to have substantial knowledge of the computer system so that they can fix it rather than looking for the technician or computer expertise.