USB Device Descriptor failed is the most common error found in newly designed computers or laptops you are using. Earlier, laptops and computers had a separate VGA port for the connection with other devices.
But modern laptops and computers do not have such segregated ports for connecting with other devices. You may see a pop-up message showing as an Unknown USB device (device descriptor request failed).
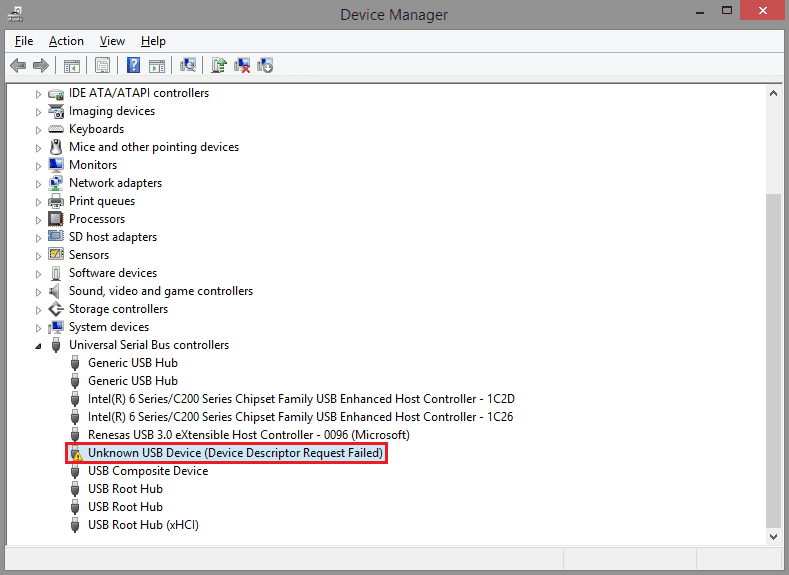
So, if you are encountering this error on your screen, then these solutions will help you to get rid of such issues permanently. Go through all five methods and select the most appropriate one for your computer system.
5 Ways to Fix Unknown USB Device (Device Descriptor Request Failed)
Unknown USB Device (Device Descriptor Request Failed) error can be occurred due to hardware or software problems in your computer system. It can exist both in newly framed computers or the older ones. So, no matter what is the age of the computer, you can use the given five methods to resolve the issue.
Method #1 Update the USB Driver
Another cause of the USB driver not working correctly is the misbehaving concept of the drivers. The improper functioning of the drivers could be the reason for not identifying by the Windows operating system.
In that case, uninstalling or reinstalling the drivers is a vague idea maybe. Therefore, to fix the problem update the latest version of the USB drivers. The method is as simple as that. Just follow the steps:
Step 1: Go for an updated driver tool like Driver easy. The tool will automatically search for the latest versions just installed in the market and will list it on your screen appropriate for the Windows in your computer system. So, you have not to be tensed about the installation of wrong or older version of drivers.
Note: You can also download the free version of the USB driver but if you wish to choose the paid version of the driver then go for the further steps and install the pro version by purchasing it. The pro version will guarantee the one-month money-back usage.
Step 2: Now, run the tool and click the scan now button. The Driver easy software will scan the computer and detect the wrong drivers if any.
Step 3: Last, click on the update button available near the USB driver and with a flag icon. Then, it will download the correct version of the drivers on the Windows. Or you can simply click Update All to automatically install the correct version for all the drivers that are out of date on your system.
Note that this requires the Pro version.
Read Read:
- Antimalware Service Executable High CPU
- A Problem Has Occurred in Bitdefender Threat Scanner
- NVIDIA Control Panel Missing
Method #2 Remove your Power Supply
It sounds very weird, but sometimes removing the main power supply can fix the issue. The power supply of the computer system can create a problem in the IO ports or Bus lines. Hence, firstly apply this method.
Step 1: Firstly, take out the power supply plug from the computer or laptop.
Step 2: Now, restart your computer and connect the USB device to any one of the USB port. Then check the issue is solved or not.
Step 3: After that, plug the Power Supply back in and assure whether the device is working typically now.
If the issue is still there, then again unplug the computer system and only connect the USB peripheral to it without power supply cord. If there is again message displaying on-screen with a yellow symbol, then move on to the next method.
Method #3 Uninstall the Respective USB Driver in the Device Manager
Usually, the USB driver suddenly stops behaving. So, if you are thinking of repairing those things uninstall them from the Windows. Don’t think about its significance as the Windows automatically install the necessary drivers required by the Windows at that time. To uninstall the driver in the device manager, follow the steps.
Step 1: Firstly, type the Windows key + R. Then type devmgmt.msc in the Run window and open the device manager.
Step 2: Now, expand the category Universal Serial Bus Controllers. Next, navigate to the bad USB device which was displaying the USB Device Descriptor Failed error and has not been identifying by the Windows on its own.
Step 3: When you find it just right-click on it and select the Uninstall option from the context menu.
Step 4: After uninstalling the USB driver restart your computer system and check whether the error is still showing or not.
Don’t worry about the UN installation as the Windows will automatically download the driver on your PC.
Also Read:
- Microsoft Flight Simulator Adds Nordic Views
- HL7
- Tencent Says It’s Buying UK Video Game Developer Sumo Group
- Social Media Blamed By White House
Method #4 Disable the Fast Start-up
If your computer is processing fast booting, then there are chances that the external devices are not detected properly before the booting gets completed. Due to this, the screen shows the error Unknown USB Device (Device Descriptor Request Failed).
Therefore, disabling the fast boot under the power options will help the user to solve the problem. To disable the fast start-up, follow the given steps:
Step 1: The Run box will pop up after pressing the keys Windows + R.
Step 2: Open the control panel by typing the control keyword in the search box. Then hit Enter.
Step 3: Then, select the options view large by. After that, click on the Power Options.
Step 4: Next, select Choose what the power buttons do option from the left pane.
Step 5: Now, click on change settings option that is currently unavailable.
Step 6: Uncheck the box located near the option Turn on fast start-up under the shutdown settings. Then click on save changes option and escape.
Step 7: Finally, restart your computer and check the Unknown USB Device (Device Descriptor Request Failed) error. The booting process now will take some time than usual.
Method #5 Change the USB Selective Suspend Settings
Maybe it is possible that your computer system has not selected the suspended settings of the bus line to conserve battery power and CPU clock cycles. There may be chances of suspended some of the drivers and are not enabled now after refreshing the computer system. Thus, it creates the error Drivers Descriptor failed. So, you must follow these given steps to change the USB selective suspended settings.
Step 1: Navigate to power options and click on the option of additional plans.
Step 2: Click on the change settings option which is at present not available so that to enable them for further settings. Now, select the high-performance option and then click on change plan settings.
Step 3: Next, click on Change advanced power settings.
Step 4: Then, navigate the cursor to USB settings option and after that, click to expand it.
Step 5: Next, expand the USB selective suspend setting. There, disable both the on battery and the Plugged in settings.
Step 6: Last, click on the apply option and restart your computer system.
Also Read:
- Windows Update Error Code 0x80070643
- Steam Download Stopping
- Res://aaResources.dll/104
- SIM Not Provisioned MM#2
Conclusion
After applying one of the methods from the given solutions, you will be able to resolve the issue completely. The methods mentioned above are applicable to all the laptops and computers but depend on the root cause of the error.
Therefore, you need first to find the reason behind the error and then implement it in your computer system, which is the most appropriate. The solutions are quick and convenient for the users in the most helpful way. Just hurry up and execute them to see the results on the screen.

