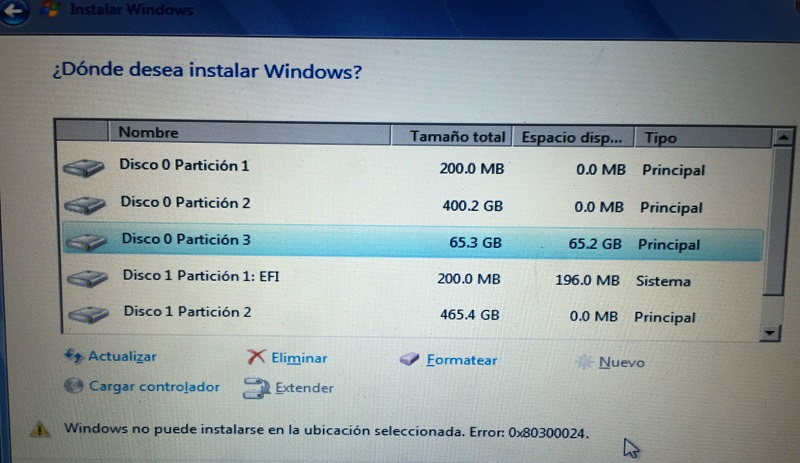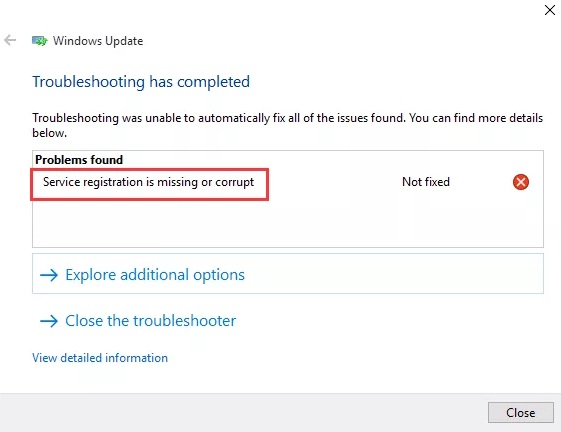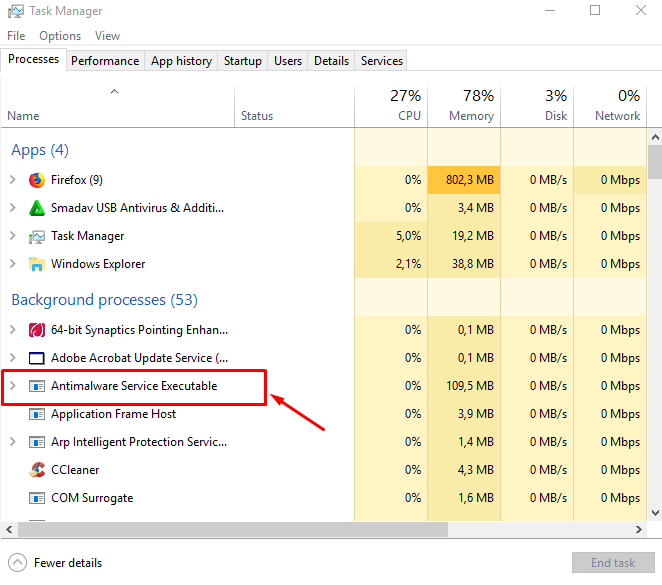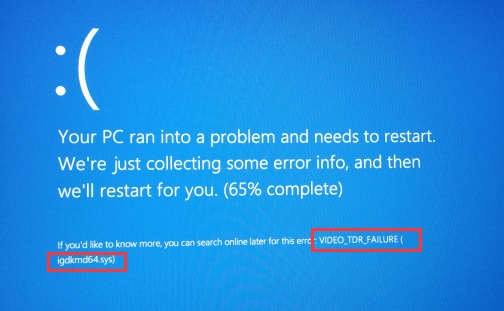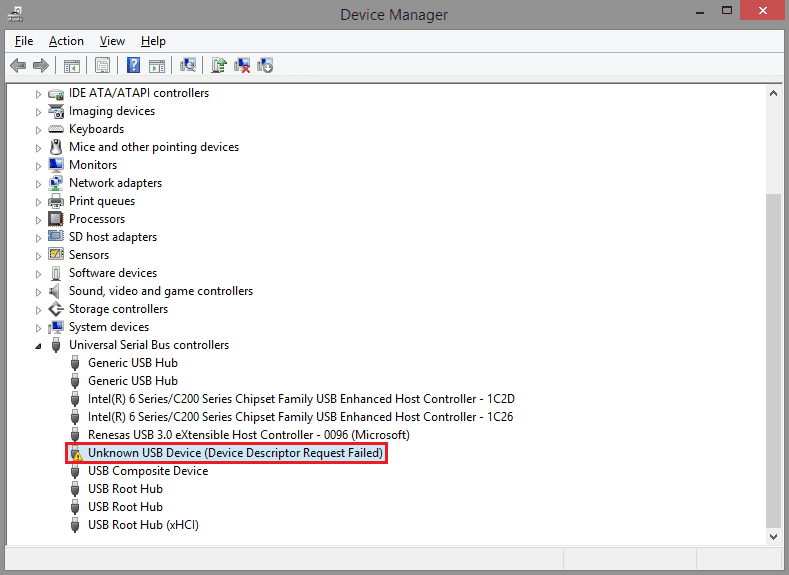Discord is a widely used application used for interaction between friends, communities and for different operations. Millions of people who play Multiplayer games mostly have a Discord account. But sometimes people find Discord Not Updating issue very annoying that they are getting a Downloading Update issue as they are trying to start the app.
In case you are still confused about the problem, don’t worry now as you have come across the right place. This issue is very severe and occurs to almost every Discord user.
You can notice a Downloading Update on the top of the screen every time and this never disappears. This will not be done even if you let your Discord app started for many hours. This problem is even not solved when you close and try to restart it.
The main reason behind this is the Discord installer/update. Any virus or bug inside this causes a big damage to your app. Due to this only; your web version is not changed.
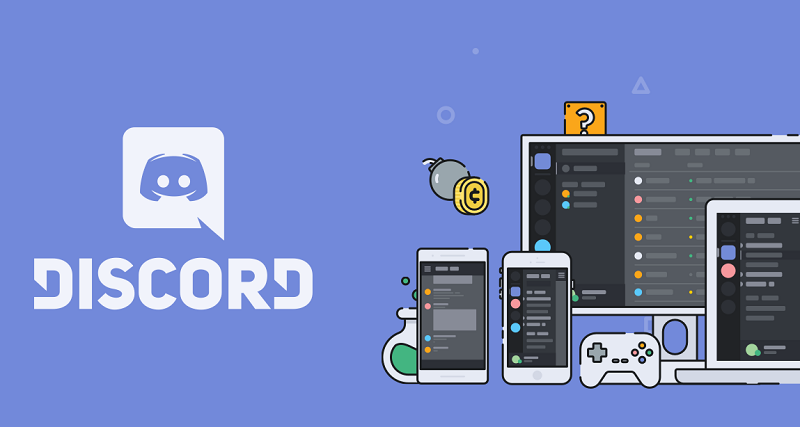
Contents
How to Fix Discord Not Updating on Windows 10
Mostly this problem can be reduced by reinstalling a fresh installer. If the problem is not solved then the problem can be in-app files or window files. Deleting all the files in the Discord app can hopefully solve the issue. We will be discussing 3 methods to fix Discord can’t update error. Let’s see the first possible solution.
Read Also:
Method 1: Reinstall Discord
Deleting and installing it again has worked for many users and provided fruitful results too. It is a very easy task which can be done quickly. You can follow the below-mentioned steps for doing the same.
Step 1: You are required to download the Discord installer.
Step 2: You then need to double click on the Discord installer and simply follow the instructions mentioned on the screen.
The key point here is that it is not necessary to uninstall the previous version for this method to start. The reinstalling will fix the Discord not updating error by itself.
Method 2: Clean Reinstall Discord
If the first method didn’t work for you then there is no need to worry. We have a second method for you. In this, you are required to do the cleaning of the installed Discord.
Or in simple layman language, you need to delete few Discord files on your own. But we will recommend you to try the first method first. If the first method didn’t pave the way for you then you can follow these steps:
Step 1: Right-click on the Discord icon and choose the Quit Discord option. To check that presses simultaneously Ctrl, Shift, and Esc to open Task Manager. Look at the list and try to keep the Discord process away from the list. If you still find Discord in that, Choose Discord and End the task.
Step 2: Press both Windows key and R together now.
Step 3: Write appwiz.cpl and hold Enter.
Step 4: You need to find and choose Discord from the list of applications.
Step 5: Make sure to uninstall that and follow the instructions given on-screen.
Step 6: Write %appdata% and then hit enter there.
Step 7: Find the Discord folder on screen and choose the delete option there and confirm any additional prompts.
Step 8: You need to press backspace then for one time.
Step 9: After this step, find and double click on the Local folder.
Step 10: Find and right click on the Discord folder and choose delete option there.
Step 11: After all this you need to download the Discord installer.
After all these steps your Discord might run fine. Even if you still experience the same problem then you can try doing all the steps again and then rebooting it.
Method 3: Run as Admin
This method has been the most successful one so far. You need to follow the below-mentioned steps for running the app as admin.
Step 1: The first task should be to close the Discord app.
Step 2: The next task will be to reboot the PC after that.
Step 3: You need to close the app if it starts automatically. You need to ensure that the Discord is not in the system tray. Right-click on the Discord icon and choose the Quit Discord option. In order to check that presses simultaneously Ctrl, Shift, and Esc to open Task Manager.
Look at the list and try to keep Discord process away from the list. If you still find Discord in that, Choose Discord and End the task finally.
Step 4: Find the Discord shortcut on your PC desktop. Right click onto that and then choose run as administrator option. If you are unable to locate the Discord app on the desktop then search it after pressing the Windows key. After finding Discord right click that and choose run as administrator option.
Read Also:
- Res://aaResources.dll/104
- Your Windows License Will Expire Soon
- Error Loading Player: No Playable Sources Found
Conclusion
So today we discussed how to fix the problem of Discord updating which is encountered by a huge population. Starting from reinstalling Discord and cleaning it and later on running it as admin we have provided some solutions to fix the problem.
You can try other options like disabling Windows Defender by going to the Settings section and then manage settings. You need to turn the real-time protection off. The next step would be to save the changes. So try these methods to get a good gaming experience as well as starting your Discord.
We hope you would have come to know about new things and the solution we provided works for you. If you have any suggestions or any other way of fixing this problem, please feel free to contact us.