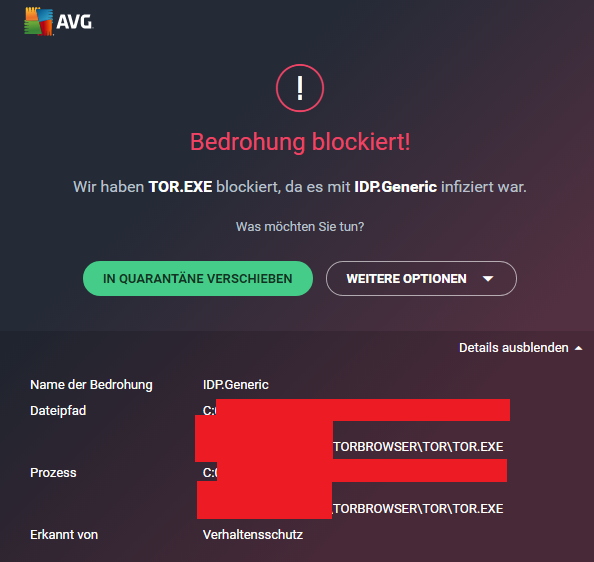Google Chrome comes under the best web browsers across the world. But for the past few years, its reputation in this competitive world is declining. But still, it has an upper edge above all others. I think you might be using Google Chrome as a lot of people do.
Then you can correlate the different problems encountered while using it. Today we are going to discuss the most recurring error that is ERR_EMPTY_RESPONSE on Google Chrome.
We will mention few steps to avoid this error. So let us begin our journey by first discussing what actually ERR_EMPTY_RESPONSE is.
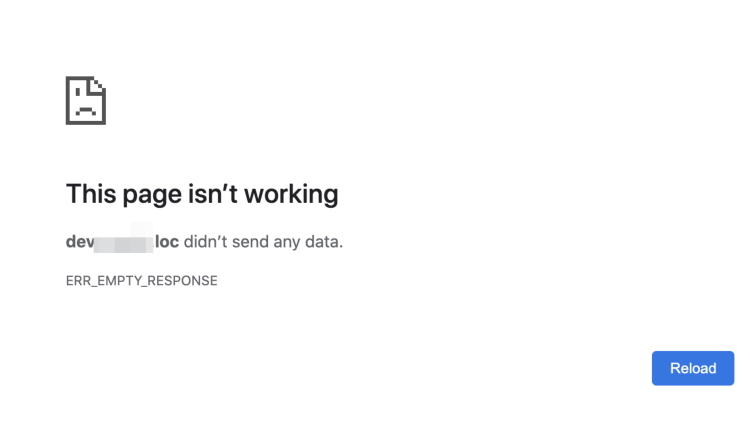
Contents
What is the ERR_EMPTY_RESPONSE error?
It mostly takes place on Google Chrome which is an indication of bad internet connectivity. The frustrated user will encounter a message on the screen showing that the site they are trying to visit is not working. The user tries again and again but everything goes in vain.
Whenever this error comes then you can see additional sentences along with it explaining the cause in detail. Now since you are aware of the error it is better to know the possible reasons behind this. Some of these are mentioned below:
- Bad internet Connectivity.
- Problem creating temp files.
- Overloaded browser cache and sessions.
- Faulty extensions being running in the background that has a bad effect on the working.
We will give you the best possible recommendations and detailed instructions on how to fix this error of ERR_EMPTY_RESPONSE. Just follow our steps and don’t deviate from the topic. We will surely fix your problem.
Read Also:
How to Fix ERR_EMPTY_RESPONSE on Google Chrome
Method #1 Clearing Your Browser Data
Sometimes it might occur that the Google Chrome itself is carrying and causing the ERR_EMPTY_RESPONSE error. You we will suggest you to delete all your browser data and check if your problem is fixed or not. You can follow the below steps to proceed further:
Step 1: Initially, start your Google Chrome.
Step 2: Click on the top side corner of the screen and select Options labeled as More, they look similar to the three dots.
Step 3: Next step would be to choose the history option from the menu after hovering over the history option.
Step 4: Choose the Clear browsing data option from the top left screen of your PC.
Step 5: In the time range option choose ‘All-time’ and then proceed further.
As you have deleted the browser data now check by going to the website again. Restart your PC and check if the err error empty response is removed or not.
Sometimes there are faulty extensions that cause this problem or damage other files from Chrome. So we can advise you to keep a check on your surfing browser from any virus. This can be stopped by installing Auslogics Anti-Malware.
This system automatically checks if any unwanted program is running in the background. Also, it makes sure that if any cookie that stores your personal data is being used it immediately detects that. Using this system we can make our browsing programs more secured.
Method #2 Resetting your Network Settings
Sometimes the network settings on the computer have been set incorrectly. So in order to make it correctly, you need to reset the settings as per the instructions given below.
Step 1: Hold Windows and S key together and open the Command Prompt.
Step 2: Now type the below mentioned commands in order and you need to hit enter after each and every command.
ipconfig /release ipconfig /renew ipconfig /flushdns netsh winsock reset net stop dhcp net start dhcp netsh winhttp reset proxy
We hope after running all these commands in the provided order your issue of ERR_EMPTY_RESPONSE could be removed.
Method #3 Updating Your Device Drivers
If you have old and incompatible network drivers, even the ERR_EMPTY_RESPONSE can occur. So in order to fix that you must update your driver’s by the following methods which can be useful for you.
1. Through the Device Manager
One of the easiest ways to update the drivers is by having the device manager software on your PC. Now you are required to follow the below-mentioned steps for good results.
Step 1: Press Windows + R from your keyboard and start the dialog box.
Step 2: As soon as you opened the dialog box write “devmgmt.msc” in that and then press enter.
Step 3: Widen the options of network adapter’s category
Step 4: While scrolling through the options you will find updated drivers. You need to press that and the default drivers will get reinstalled.
2. Updating the Driver from the Manufacturer’s Website
The device manager mostly does the work but sometimes it could install the old version of drivers. So a better approach to this problem would be to update manually by downloading the driver from the manufacturers’ website itself. You must download the driver that is compatible with your PC.
Read Also:
Conclusion
So starting from discussing the ERR_EMPTY_RESPONSE, we discussed methods to fix that problem. We hope you would like the article. If you have any suggestions or any other method apart from these, please contact us.