The DNS_PROBE_FINISHED_BAD_CONFIG is a fundamental and common error shown by web browsers such as the Google Chrome browser. This error prevents the user from accessing websites due to broken internet connectivity.
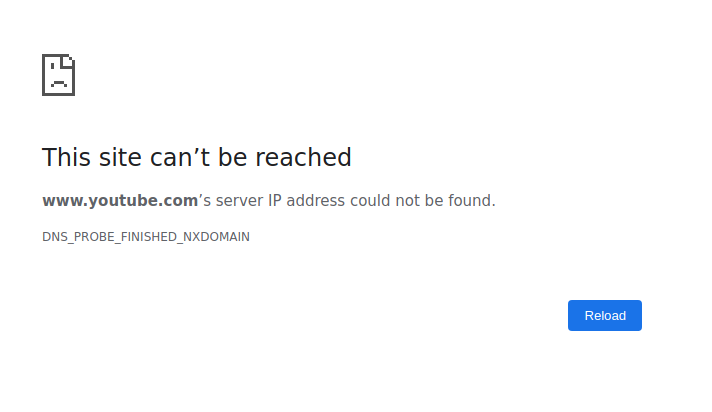
DNS means Domain Name System, which is a naming system for various resources connected to the internet. This DNS allows users to access the information available on the internet by routing through IP addresses.
Sometimes, this DNS component of the internet fails to translate the information that is present on the network, which in turn leads to this frustrating error.
Read Also:
Contents
Is It A Website/Browser Specific Error?
This DNS_PROBE_FINISHED_BAD_CONFIG error is not a browser-specific error as it is caused due to bad internet connection.
There are various web browsers such as,
- Google Chrome
- Mozilla Firefox
- Safari (Apple Devices)
- Microsoft Edge
All, These browsers use DNS to access information from the internet. If the browser can’t establish an internet connection, then the browser will display the DNS_PROBE_FINISHED_BAD_CONFIG error.
Why Do You Encounter DNS_PROBE_FINISHED_BAD_CONFIG Error?
The “DNS_PROBE_FINISHED_BAD_CONFIG” error is caused only because of a few technical issues. These can be fixed very easily and quickly too. Let’s see what may cause this error:
- It is mainly caused due to issues regarding the DNS server.
- Anti-virus may block internet access to some browsers.
- Network drivers may be out-dated, which causes problems regarding connectivity.
- Website blockers.
These are the most common examples due to which the DNS related error may occur in the user’s system. Follow the solutions given in this very guide to fix this error and get rid of bad gateways.
How to Fix the DNS_PROBE_FINISHED_BAD_CONFIG Error
Method #1 Restart Your Router
A router is a basic networking device that is used to receive as well as transmit information from and to the internet in the form of data packets. In simple words, routers act as a device that enables the internet to connect to other devices.
Sometimes, the router might be unable to the internet due to multiple reasons. The best way to solve this is to restart the router itself to solve DNS_PROBE_FINISHED_BAD_CONFIG error.
Step 1: Unplug the wireless router/modem from the power source.
Step 2: Wait for about 20-30 seconds at least, and then plug the cord back into the power source.
Step 3: Then, allow the device a minute or two to turn back on and reset the internet connection itself.
Doing this will allow the router to clear up incoming internet traffic and receive network packets more efficiently. This will also solve any heating problems if there should be any.
Method #2 Clear Browser Cache
Browser cache is commonly used as a temporary storage space by the browser to store data such as images, WebPages, etc. to make the site load faster. This makes the system download some pre-loaded files such as images and pages, which means that the browser won’t use the internet to download them again if the user visits the site a second time. This has benefits as well as demerits too.
Sometimes, cache present in the browser won’t allow the website to refresh, and hence the site won’t be able to load at all. This causes the error of DNS connection. This happens because the content might get out-dated, and the browser doesn’t allow the system to re-download the content using the internet.
To solve DNS_PROBE_FINISHED_BAD_CONFIG error, the cache needs to be cleared out, which will also free up memory space. Follow the steps given to do this:
Step 1: Open Chrome by clicking on the desktop shortcut or go to the Start menu and search for “Google Chrome” and open it.
Step 2: On the top right of the Chrome window, click on “More”.
Step 3: Then click on “More Tools > Clear Browsing Data”.
Step 4: On the top, select a time range from when the cache is to be deleted. To delete everything, select “All Time”.
Step 5: Then, next to the “Cookies and other site data” and the “Cached images and files,” check the boxes to select those options.
Step 6: Click on Clear data to delete all the cache that had been stored up till now.
Note: The above steps are executable on the Google Chrome browser only. Different browsers have different methods to clear the browser cache, but the general process is similar in all the cases.
Method #3 Delete Temporary Files
Temporary files are expendable and not very useful. They are used to store information for a temporary amount of time while new files are being created.
It is very important to routinely clean-up and deletes these temporary files as they not only eat up memory space on the system but also reduces the overall performance of the system dramatically. These temporary files may even slow down network connection and cause various problems.
To make sure that this does not happen, follow the steps given below:
Step 1: Go to the Start menu and search for “cmd”.
Step 2: Run it as an administrator.
Step 3: Type in %temp% and press Enter.
Step 4: Select all the files inside the Temp folder.
Step 5: Press the Delete button to delete all the files.
Step 6: Go to the Recycle Bin application and empty the recycle bin to permanently delete all the files.
Note: If a file is used or cannot be deleted from the Temp folder, then simply skip it for the time being.
Method #4 Change DNS Address
As we know, DNS is literally the phonebook of the internet containing all the IP address names for sites. The browser will use the address provided by the DNS to retrieve information from the internet.
This is where a DNS server comes into play. The server will enable these web browsers to interact with the server to gather the information directly.
Sometimes, if this DNS server is blocked, then the browser will not be able to retrieve information from the internet, and hence the DNS_PROBE_FINISHED_BAD_CONFIG error will occur. This is why we should change the DNS server address, to enable the browser to work normally once again. The pros of changing the DNS address are as follows:
- Speed (Faster loading and better connection).
- Site availability.
- DNS blocking will be unlocked.
To change the DNS server address, follow the steps given below:
Step 1: Press the Windows Key + X to bring up the Quick Access Menu.
Step 2: Then click on the “Network Connections” option.
Step 3: On the left side panel of the window screen, choose “Status”.
Step 4: Click on “Change Adapter Options” under the Change Your Network Settings.
Step 5: The list of internet connections will show up on a different window that’ll pop-up.
Step 6: Right-click on the Internet Connection being used.
Step 7: Click on “Properties” now.
Step 8: Check the box beside the “Internet Protocol Version 4 (TCP/IPv4)” and click on Properties below it again.
Step 9: Check on the “Use the following DNS server addresses” and then enter these for Preferred DNS Server and Alternate DNS Server.
- Preferred DNS SERVER: 8.8.8.8
- Alternate DNS SERVER: 8.8.4.4
Step 10: Click on OK and restart the system once.
This will change the DNS server address quickly and change your experience altogether for the better.
Method #5 Flush DNS And Renew IP Address
Flushing DNS is the manual renewing of all the cache data by making the older data invalid so that the system fetches the latest information to reset the DNS’s local cache. It will also subsequently clean up the memory of the system and speed up the computer and improve overall performance.
To flush DNS cache, follow the steps given below:
Step 1: Go to the Start menu and search for “cmd”.
Step 2: Run it as an administrator.
Step 3: Type the following ipconfig /flushdns and press Enter to execute it.
Step 4: This will flush the DNS cache that had been stored in the system memory.
Now, let’s go into the topic of renewing an IP address. This is done to fix minor issues and errors regarding the internet. This will also refresh the internet connection and troubleshoot slow connections. Before renewing an IP address, it is important to release any current IP address in use to make sure that the system can connect to a new one.
To do this, follow the steps given below:
Step 1: Go to the Start menu and search for “cmd”.
Step 2: Run it as an administrator.
Step 3: Type the following ipconfig /release and press Enter to execute it.
Step 4: This will release the current IP address that was in use.
Step 5: Then, type in ipconfig /renew and press Enter to execute it.
Step 6: This will renew and assign the system a new IP address.
Renewing the IP address is definitely a step that should be taken in order to fix any problem regarding connectivity.
Method #6 Reset Google Chrome Browser
Google Chrome has thousands of extensions and in-browser applications that are used to improve the user interface. But, sometimes these extensions and applications might work against the user. They might change the browser’s setting without the user’s knowledge and hence drastically lower the performance of the browser.
This is where resetting the browser settings comes into play. Resetting will undo the changes caused by third-party applications and extensions and prevent any unwanted errors. Saved passwords and bookmarks won’t be deleted whatsoever.
To reset the Chrome browser:
Step 1: Open Chrome by clicking on the desktop shortcut or go to the Start menu and search for “Google Chrome” and open it.
Step 2: On the top right of the Google Chrome window screen, click on “More > Settings”.
Step 3: Then, at the bottom of the windows screen, click on “Advanced”.
Step 4: Navigate to the option “Reset and cleanup”.
Step 5: Now, click on “Reset Settings > Reset Settings”.
Things that are restored to the original settings:
- Homepage and Recent/Saved tabs.
- The new tab page.
- Pinned tabs.
- Content and browser settings.
- Saved cookies and site data.
- Downloaded Extensions and applied themes.
Read Also:
Conclusion
The DNS_PROBE_FINISHED_BAD_CONFIG error is caused only due to network connectivity issues so it is rather easy to fix. The solutions given above are perfect for the job as long as the problem with the software such as the web browser.
If the error is caused by any physical damage to the hardware components, it is recommended to get it repaired by professional technicians. Otherwise, this guide is perfect for a quick fix of DNS_PROBE_FINISHED_BAD_CONFIG error.

