The ERR_QUIC_PROTOCOL_ERROR is an error that shows up on Google Chrome and protects users form efficiently using the page. The error causes many statements to appear, says ‘This webpage is not available,’ or that site is “temporarily down” or has been “permanently moved to a new web address.”
It informs that the error is related to the ‘Quick UDP Internet Connection (QUIC protocol)’ characteristic employed by Chrome using accelerates the process of browsing as well as promote the graphics of games available online.
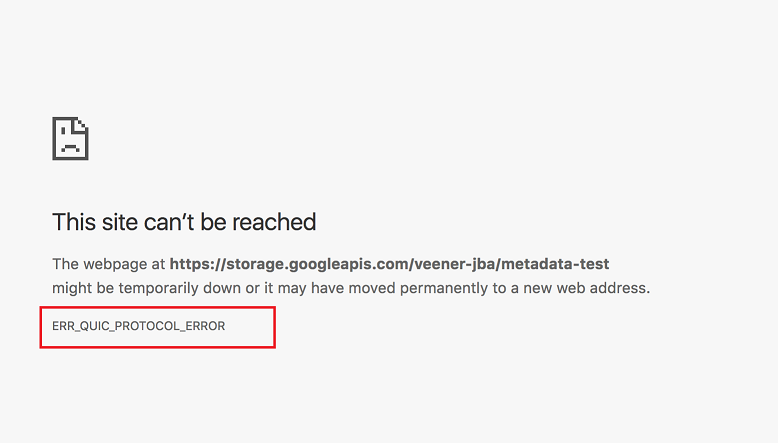
Contents
What is ERR_QUIC_PROTOCOL_ERROR?
Moreover, this issue does not turn up to happen for all websites but does happen for more generally used ones such as Facebook, YouTube, and Gmail. The use of other third party propagation may also be a reason for the ERR_QUIC_PROTOCOL_ERROR.
Disabling such propagation is one of how this error can behold on, and the systems connected are highlighted further below.
Read More:
- Discord Won’t Open
- Windows Key Not Working
- Discord Overlay Not Working
- io.netty.channel.AbstractChannel$AnnotatedConnectException
Google is undoubtedly one of the most trusted and broadly used websites on the internet. It is primarily due to its many characteristics, user-friendly nature, and high-performance value.
It is a stage that most users hourly interact with and count on to give them information that they may require. Though, even the best websites experience issues, particularly when implementing new characteristics and requests to mark up the users’ experience.
Bugs issues with coding, network problems, etc. are general issues in this consideration and can prevent users from transitioning softly from one version to the next.
In this context, faced with an error such as the ERR_QUIC_PROTOCOL_ERROR is frustrating as it hampers with productivity as well as what has become a daily activity in most people’s lives.
How to Fix ERR_QUIC_PROTOCOL_ERROR in Chrome?
Some of the primary ways to fix the ERR_QUIC_PROTOCOL_ERROR are pursed below.
Method #1 Disable Browser Extensions
As stated earlier, many third-party spreads may be the reason for this issue to get up, and therefore disabling them may resolve the issue.
Step 1: At first, go to the Chrome Browser and go to a new tab.
Step 2: Enter the command “chrome://extensions” in the address bar and click “Enter.”
Step 3: Then, go through the spreads and unable the ones that we do not require.
Step 4: Finally, “Restart” the computer and see if the ERR_QUIC_PROTOCOL_ERROR persists.
Note: If disabling the reasons for the spread of no change, it is pointful to delete the third party spreads fully.
Method #2 Use the Chrome://flag
Step 1: At first, go to the Chrome browser and go to a new tab.
Step 2: Enter the command “chrome://flags” in the address bar. It will take you to a settings menu.
Step 3: A message/notification will pop-up stating, “Careful; these experiments may bite,” which will issue a Warning message about employing such “experimental characteristic.” Though the method is safe and therefore, this massage can be neglected.
Step 4: Then, locate the Experimental QUIC Protocol characteristic either by scrolling down or by pressing the Ctrl + F keys. It will make a box called the Find box appear.
Step 5: Enter “Experimental QUIC Protocol” in the box and type Enter.
Step 6: Select Disable from the drop-down menu and relaunch the Chrome Browser. It should cause the error to vanish.
Method #3 Reset the Browser
Step 1: At first, go to the Chrome browser and click three vertical dots in the top right-hand corner to obtain the “Settings” menu.
Step 2: Scroll down to obtain the “Advanced” option and click on it to stretch it.
Step 3: Show Advanced Setting.
Step 4: Then, select the “Reset” option and “Relaunch” Chrome.
Note: It is pointful to save all the links and tabs before clicking the “Reset” option. As such, data will permanently delete during this method.
Method #4 Check the Proxy or Firewall Setting
Step 1: Go to Internet Properties part by pressing the Windows Key +R and typing in the command “inetcpl.cpl.”
Step 2: Click on the “Connection” option and select “LAN Settings.” Assure that there is no issue with the Firewall or proxy browser. If errors are present, fix those first.
Step 3: Uncheck the option “Use a Proxy Server for your LAN” and check the “Automatically detect settings” option.
Step 4: Finally, click “OK” and “Apply” then “Restart” the computer.
Method #5 Temporarily Disable the Firewall
Step 1: At first, locate any Anti-virus program that may be present in the System Tray. Right-click on it and select “Disable.”
Step 2: Choose the short time for the disabling of the Anti-virus program.
Step 3: Open the Chrome browser to see if the error has resolved.
Step 4: If it insists, go to the “System and Security” setting on the computer by searching for it in the Search or Cortana search bar or pressing the Window Key + I to open the “Control Panel” and selecting it.
Step 5: Select the “Windows firewall” option and select the “Turn Windows on or off” option from the panel on the left.
Step 6: Select the option that turns off the firewall and then “Restart” the computer.
Read Also:
- ERR_CACHE_MISS
- DNS_PROBE_FINISHED_BAD_CONFIG
- Confirm Form Resubmission (err_cache_miss) Error in Chrome
Conclusion
An interesting fact to note about the ERR_QUIC _PROTOCOL_ERROR is that the reason for the error is still unknown. The error does not show up when Masked Mode is being used and therefore put up the general area where this error is believed to grow from.
Thus, we hope this article provides you with all the topical information about the ERR_QUIC_PROTOCOL_ERROR and successfully explains the many ways in which this error may be fixed.

