Often, many of us must have come across the defect or problem of “ERR_CACHE_MISS” on Google Chrome. This is not at all surprising, keeping in mind that Chrome is one of the most commonly used browsers as on today, and such problems might be occurring on and off as a lot of people might be using and overloading it.
Many of us may get a bit annoyed in the beginning, as this error could occur when we are trying to pass on any information to a particular website. However, there is no need to worry as we do have methods in which this bug can be resolved.
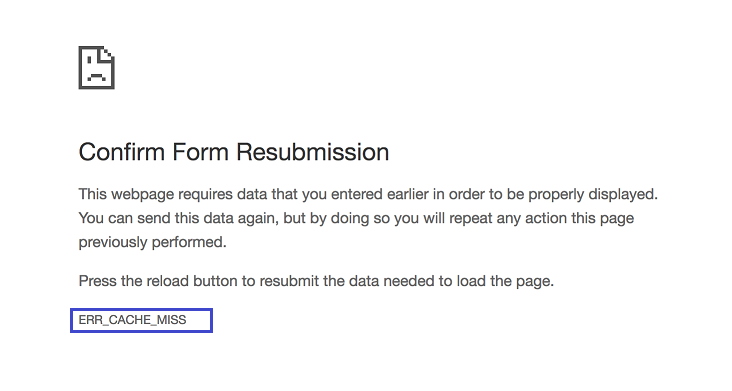
6 Ways to Fix ERR_CACHE_MISS Error in Chrome
As the name says it all, ERR_CACHE_MISS error mainly occurs due to problems in caching. Let us have a look at some of the methods in which this can be solved.
Read Also:
Method #1 Refresh the Page
The first thing which always comes to our mind when we come across such issues is refreshing the page. Reloading the site might work if the ERR_CACHE_MISS error shows up due to issues in network connectivity and changes, or something on similar lines.
To refresh the page, click on the Reload button icon available at the top left of the screen. In the case of any network issues or connectivity problems, this problem will get resolved.
Method #2 Clear Browsing Data
Many times, when we surf different websites, we tend to download images or files from those sites. Due to all these actions, a lot of junk data may get accumulated in the browser cache. If this is the case, then clearing the browser data would help in resolving the browser caching issue. Carry out the following steps to clear browser data.
Step 1: Click on the rightmost button (with three dots) on the chrome browser.
Step 2: Go to More Tools and go to Clear Browsing Data.
Step 3: Select the Time Range and the options available under the “Basic.”
Step 4: Similarly, switch over to the “Advanced” section and then select the appropriate options.
Step 5: Click on the “Clear Data” button.
On completion of the above action, browsing data will get cleared, leading to issue resolution.
Note: The above action and steps may differ depending on the type of Operating System installed on different PCs and laptops. These steps are all written down for Windows 8 OS.
The above procedure should work if garbage data storage is causing the ERR_CACHE_MISS error to occur. However, if that is not the case, there may be some more causes and resolutions to the same.
Method #3 Checking Browser Extensions and Disabling them If Necessary
Often, many times, there may be a few selective web extensions that may not support certain websites; hence, they may prevent a web page or site from loading. You can cross-check it by finding out the available extensions and disabling them. To do this, one must carry out the following steps:
Step 1: Click on the rightmost button (with three dots) on the chrome browser.
Step 2: Go to More Tools and then go to Extensions.
Step 3: All the available “Extensions” will display.
Step 4: Select the extension which you would like to disable and click on “Remove” and The extensions would get disabled accordingly.
In case the issue does not get resolved until this point, there are some more methods.
Method #4 Network Reset through Command Window
This is a methodology wherein you can reset the network by way of the command prompt system.
Step 1: Go to the “Run” window and type cmd and Command prompt window should open.
Step 2: The command:
C:\Users\Administrator
Step 3: Adjacent to that, type the command and wait for the results and then type the next one.
ipconfig /release
ipconfig /all
ipconfig /flushdns
ipconfig /renew
netsh int ip set DNS
Step 4: By carrying out the above steps, the network will be reset.
Method #5 Using the Developer Tools
If none of the above methods has worked so far, then try using the Developer Tools. Consider the following steps:
Step 1: Click on the rightmost button (with three dots) on the chrome browser.
Step 2: Go to More Tools → Developer Tools.
Step 3: When the ‘Developer tools’ window opens, click on Applications → Clear Storage → “Clear site data,” as shown below.
Step 4: After that, restart the browser. The ERR_CACHE_MISS problem will vanish.
Method #6 Reset the Web Browser
Once all the above methods fail (though this would be a rare scenario), the last option would be to reset the entire browser. Go through the following steps:
Step 1: Click on the rightmost button (with three dots) on the chrome browser.
Step 2: Go to the “Settings” option.
Step 3: Go to Advanced → Reset and Clean up → Restore Settings to their original defaults.
Step4: Click on the “Reset Settings” button.
Read Also:
- Antimalware Service Executable High CPU
- SIM Not Provisioned MM#2
- Res://aaResources.dll/104
- A Problem Has Occurred in Bitdefender Threat Scanner
Conclusion
So in the future, whenever the ERR_CACHE_MISS error occurs, try the above methods. Be confident that definitely, the bug will get resolved. It is not any defect that may need up-gradation of any present software, nor will it require installation of another software. Not a very complicated issue after all!!!

