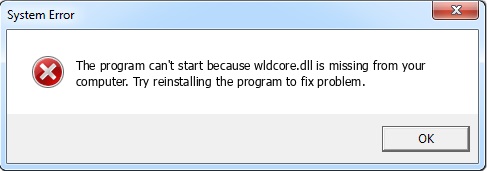Widevine Content Decryption Module is pre-installed in Google Chrome and new versions of Mozilla Firefox. Also, it permits digital rights management- protected HTML5 video and audio content. This module is not installed by a third-party.
This module need not be installed separately, as Google Chrome has built-in Widevine content decryption module. You can’t stream videos on Google Chrome if the disabled or removed from various popular streaming websites such as Netflix or amazon prime.
Widevine content decryption module error comes due to two reasons:
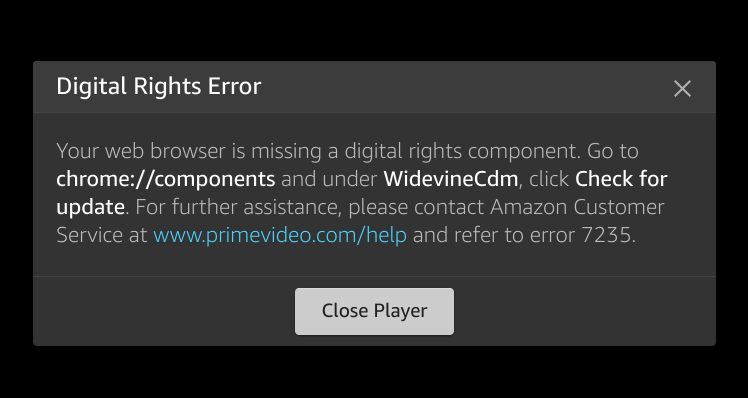
1. Lack of Permission:
If you do not have permission to stream that particular video on Google Chrome, then Widevine content decryption module error is mentioned.
2. Widevine content decryption module error might have crashed:
So, before you might have the Widevine content decryption module in your Google Chrome, which has crashed now. Many users of Netflix or Amazon prime face this error while watching/ streaming Google Chrome. So, there are countable methods by which the problem can be solved quickly.
Read Also:
5 Ways to Fix Widevine Content Decryption Module Error
There are a total of 5 different methods to resolve the Widevine content decryption module error. Detailed information on each step is given below.
Method #1 Updating the Widevine Content Decryption Module
Step 1: First, Right-click on the Google Chrome icon and select run as administrator.
Step 2: Then, the administrator mode of Chrome will open automatically. Later in the address bar, type chrome://components and press enter.
Step 3: A new page will open. Scroll down to the bottom, and you’ll find the Widevine Content Decryption Module.
Step 4: Click Check for updates.
Step 5: Then, refresh the page and the plugin.
Step 6: Restart the PC for saving changes made.
If this method doesn’t work, then try the next method (given below).
Method #2: Full Control to Edit the Widevine Content Decryption Module
Step 1: Press Windows key + R, a dialogue box will open.
Step 2: Type %userprofile%/appdata/local and press Enter.
Step 3: A folder will open automatically.
Step 4: Open: Google → Chrome→ User Data.
Step 5: After opening the user data folder, find Widevine Content Decryption Module folder, right-click on it, and select.
Step 6: Click on (One should make sure that the login user has full access to the folder). Also, one needs to check whether there is a tick mark in front of full control.
Step 7: If one does not have complete/full control, then follow these steps:
- Select the user’s profile and click on edit
- Uncheck all the boxes unchecked under (If not, then uncheck it).
- Click Apply to save the changes.
Step 8: Update your software after resetting the device.
If this method doesn’t work, then try the next method (given below).
Method #3 Delete the Widevine Content Decryption Module Folder
Step 1: Firstly, Log in as an administrator.
Step 2: Press Windows key + R, a dialogue box will open.
Step 3: Type- %userprofile%/appdata/local and then press ok.
Step 4: A folder will open automatically.
Step 5: Open: Google → Chrome→ User Data.
Step 6: Search for the folder named “widevinecdm”.
Step 7: Right-click’ on the folder and select ‘delete.’
Step 8: Open the recycle bin and then right-click on any blank area of the respective folder and select an empty to recycle bin.
Step 9: Select Windows key +S, a search will open automatically.
Step 10: Type task manager.
Step 11: Right-click on the task manager and select Run as administrator.
Step 12: Now, search and end all the Google Chrome related tasks. Then right-click on each Chrome entry and select end task.
Step 13: Now, repeat method 1. Once again and the Chrome will restart successfully.
Step 14: Restart your PC to save the changes.
If this method doesn’t work, then try the next method (given below).
Method #4 Reinstalling Chrome
You might now try all four methods given above, and if none of them is working, then uninstalling the Chrome is the best direct option.
Step 1: Click Windows key + R and a Run dialogue box will open and type cpl.
Step 2: The above step will open the list of all applications installed on your PC.
Step 3: Search for Google Chrome, right-click on it and then select
Step 4: After the uninstallation is done, go to the official website of Google and download Google Chrome’s latest version browser.
Step 5: Now, run the executable to install the software.
Method #5 Disable Security Software
In Windows 10, you already have a built-in Windows Defender Security Centre. So, if you have installed any third-party software for protecting the system, then you have to disable the software. The reason behind disabling is that the software is a malware or any other corrupted file.
Microsoft has come up with various new security features. In the latest version of Windows, it prohibits the app or file installed without permission.
That is why, when you try to update any component of Google Chrome, you must turn-off real-time protection. Also, make sure you re-enable your security software after completion of the update.
If this method doesn’t work, then try the next method (given below).
Read Also:
- Skyrim Failed to Initialize Renderer
- Avast Service High CPU Usage
- Unexpected Store Exception
- What is msdia80.dll and Should You Delete it?
Conclusion
This should help you to play HTML5 videos. Even if they are DRM protected. There are possibilities where, while performing these steps, you might not get the expected result. Keep on trying every step carefully, as every detail is mentioned above.
But also make sure that you perform the methods according to the no.’s that are given, as being on the safer is better.
If the initial four methods don’t work, then jump into the 5th method without the second thought because installing the latest version of the software will give you the solution. Resolving this problem means enjoying the online stream of Netflix or amazon prime on Google Chrome all over again.