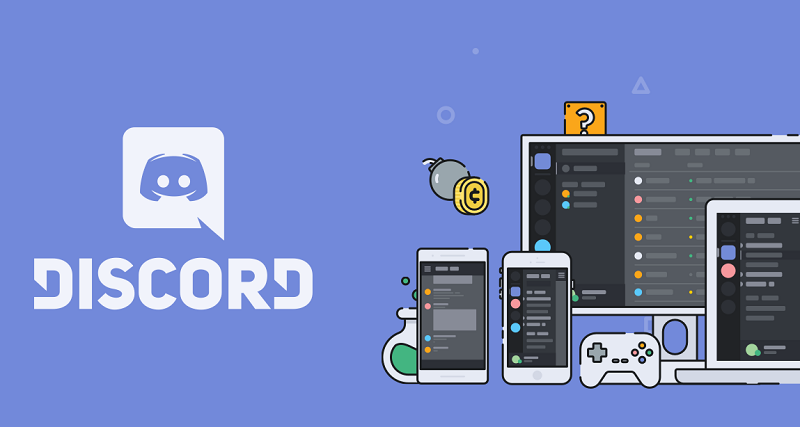The most advanced of Windows possesses some minor errors for which corrective actions become necessary. Users reported the experience of one such error is “Steam Missing File Privileges” while trying to update/install Steam games.
The error pops up mentioning that certain ‘file privileges are missing which is necessary to conduct the operations required to install the steam games/programmer.
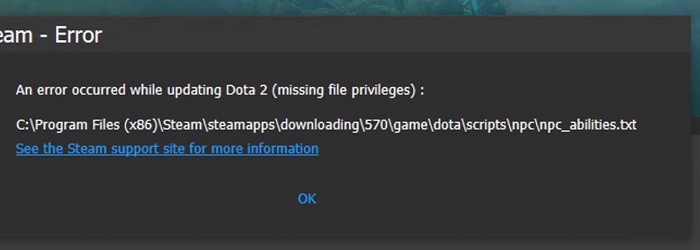
The software and hardware settings of the device’s operating system are most likely to cause such an error. It is a minor error and executing the following corrective actions can resolve the error.
Read Also:
- Overwatch Lost Connection to Game Server
- What Needs to Happen for Raiders to make Playoffs
- Microsoft Will Build Native Xbox Games for the Cloud
Contents
- 1 How To Fix Steam Missing File Privileges Error In Windows 10
- 1.1 Method #1 End the igfxEm.exe Circuit In The Task Manager
- 1.2 Method #2 Alter The Download Location
- 1.3 Method #3 Restart The Device
- 1.4 Method #4 Giving Steam Privileges To Administrator
- 1.5 Method #5 Granting Complete Control To The Affected File
- 1.6 Method #6 Verifying Integrity of The Library Folder
- 1.7 Method #7 Removing Files From Safe Mode
- 2 Conclusion
How To Fix Steam Missing File Privileges Error In Windows 10
We are providing few methods to solve/fix Steam Missing File Privileges Error in Windows 10.
Method #1 End the igfxEm.exe Circuit In The Task Manager
This is one of the most effective methods to correct the Steam missing file privileges error. Intel Corporation developed igfxEm.exe is a software component which is the main executor of the Common User Interface (CUI) system. IgfxEm.exe stands for Intel Graphics Executable Main Module with the .exe extension representing an executable file.
It works as a connecting link between the Intel graphics hardware and the user. The software makes attributes and settings incorporated in the device, visible on the screen. In rare occurrences, it can harm the smooth functioning of the system.
While that may be true, the point to note is that the software does not harm the computer and comes from a trustworthy source. It even has a recognised digital signature. It can still create nuisances since it does not belong to the core Windows system files. One can rectify the error by halting and restarting the service, using the following steps.
Step 1: Press the Windows logo key + R at the same time. A dialog box will appear; type taskmgr and press Enter.
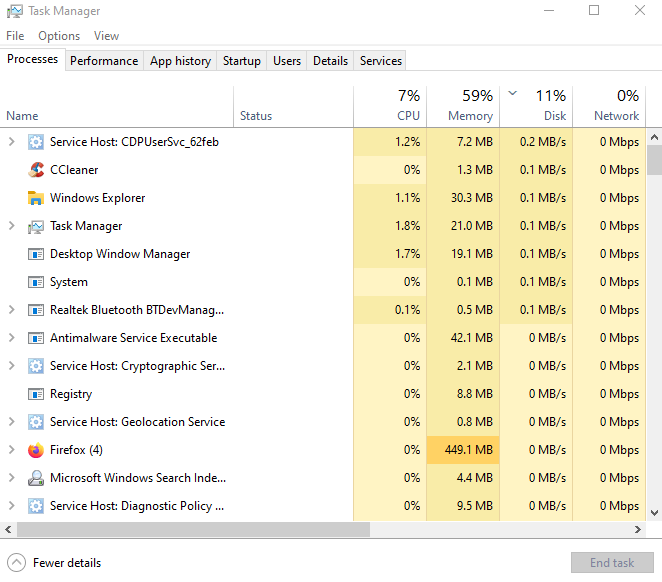
Step 2: The task manager will appear. Look for igfxEm.exe process in the processers tab.
Step 3: Select the igfxEm module and click on End Task option.
Start installing the previous updates again and see if the problem is resolved.
Method #2 Alter The Download Location
Usually, Steam divides its content at various locations with the device. The setup automatically detects the default location settings of the device and sprays there the contents.
However, this is likely to cause the error since the servers may not be working correctly. Specifically, the server might get overloaded due to extensive storage at the same location or some other hardware malfunction. Simply altering the download location can solve the error of missing file privileges. Follow the below steps for the same:
Step 1: Open Steam and click on Settings.
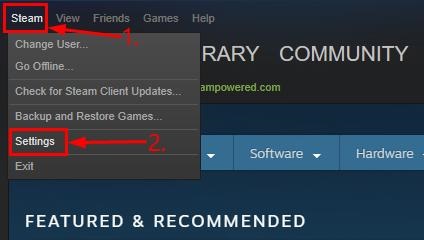
Step 2: Press Downloads and navigate to ‘Download region‘.
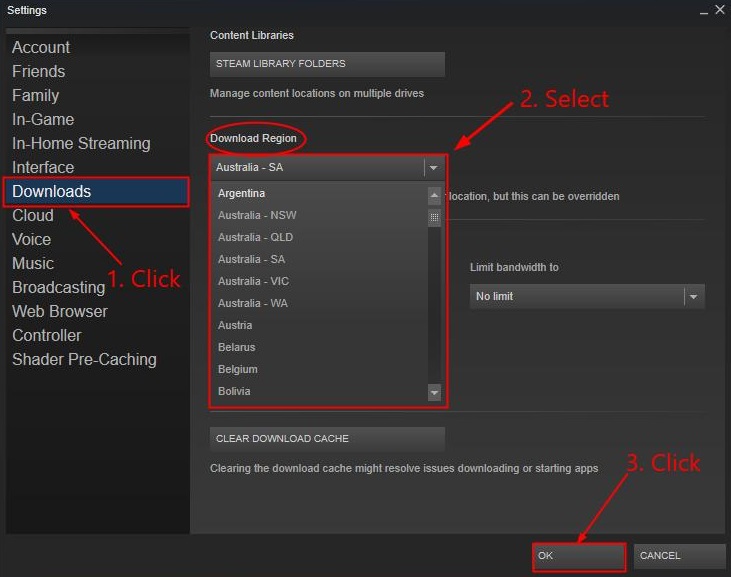
Step 3: Click on the Dropdown menu, choose some other region and restart Steam.
Method #3 Restart The Device
There is a chance that the computer is facing some technical errors, not visible on the screen. Consequently, such an error can pop up which restricts the smooth functioning of Steam software. Steam has multiple processors running and when collided together with a new update an error is likely to follow.
Whenever Steam downloads/installs the updates all the processes occur simultaneously. In fact, steam is updating these processes too. To avoid any repercussions Steam divides the uploaded files into various small pieces. This avoids installation of any corrupt file into the system and saves the system’s Bandwidth.
As a result of such protective emphasis while updating such an error might arise. To resolve the problem simply restart the device. This can cure the evident technical errors as well as the problem of missing file privileges. Additionally, avoid simultaneous use of any other software/programme while updating as it can interfere with the process.
Method #4 Giving Steam Privileges To Administrator
The two prerequisite functions for incorporated in Steam to perform efficiently are to Read and Write along with the software. User can witness the error when the computer treats Steam as only a read-only programme and restricts the function to write.
For this reason, the computer restricts Steam to write the newly updated files into the system eventually causing an error. If the user doesn’t possess full permissions to run Steam the error is likely to occur. Providing administrator privileges to Steam for functioning on the device can rectify the concerned problem.
To give such privileges to Steam perform the following steps.
Step 1: Locate the Steam folder by browsing the location in the device.
Step 2: Right-click on the Steam folder and select Properties.
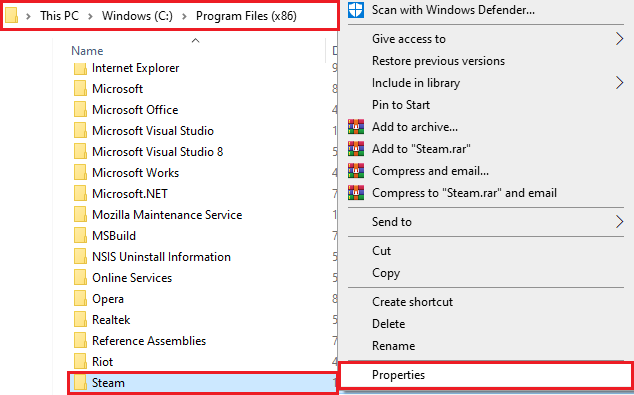
Step 3: Click on Security tab and then press Advanced located in the bottom.
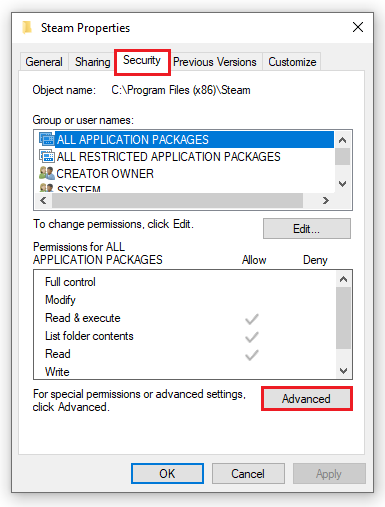
Step 4: Four rows will be visible on the screen. A single click on one of the rows and press edit situated at the bottom.
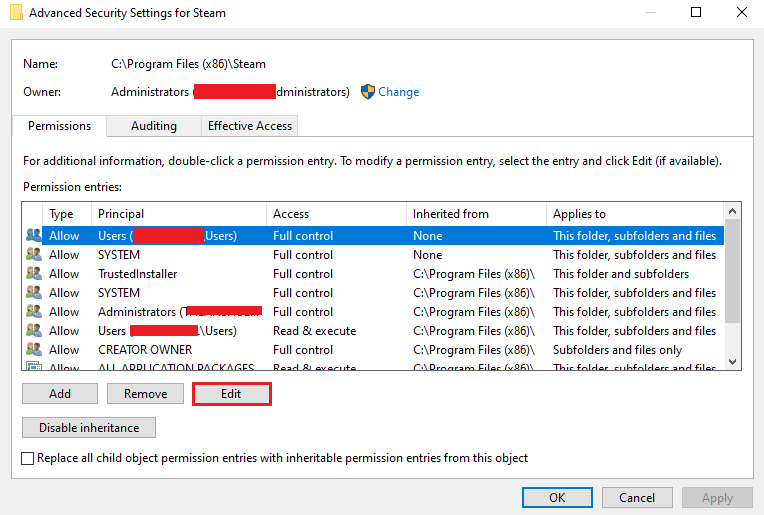
Step 5: A new window will appear with various check boxes. Check all the boxes and press Apply. Do the same for the other three rows.
Now, launch Steam using Run as administrator and check whether the missing privileges error has been resolved or not.
Method #5 Granting Complete Control To The Affected File
Of course, another simple remedy can be to navigate the affected file and providing it full access to all the folders and subfolders in the Steam directory. In the above process, we provided privileges to all the files and folder of the system. Here we are providing privileges to the concerned file causing the error and making the process more efficient.
The path to the file causing the error would be mentioned in the error message itself. Perform the following steps to grant control to the affected file:
Step 1: Browse the exact location of the affected file. This can be done using either using the Run application or simply follow the path mentioned in the error message. Another manner is by heading over to the Library tab and selecting the game that is causing the error. Right-click on it and select Properties.
Step 2: Select the Local Files tab and click on Browse local files.
Step 3: After this, follow the steps mentioned in the above solution to grant full access to this specific file.
Step 4: Restart steam and check if the Steam Missing File Privileges problem persists.
Method #6 Verifying Integrity of The Library Folder
Another possibility of missing file privileges error is that the configuration of the device’s library folder might be improper or corrupt. Absence of some important file(s) or the download process being incomplete together with incomplete configuration can cause the error.
A tool called Verify integrity can fix this problem. It can look for missing or corrupt files and help them to register in the Library. Perform the following steps.
Step 1: Open Steam. Click on steam located on the top left corner of the screen and select settings from the drop-down menu that appears.
Step 2: Select the downloads tab and press steam library folders.
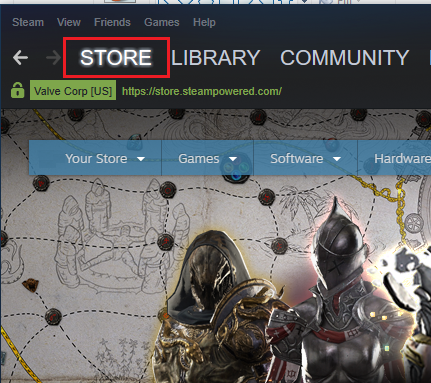
Step 3: A new window will appear mentioning the whereabouts of Steam content. Right-click on the folder that appears and selects Repair Steam Library option from the drop-down menu.
Step 4: This will repair the library malfunctions if any. Once this is complete, the next step is to verify the integrity of the game files. Exit settings and select Library tab in the Steam home page.
Step 5: Right-click on the game that possesses error and select Properties from the drop-down menu.
Step 6: Select Local files from the horizontal columns that appear in the new window. Click on the tab Verify Integrity of Game Files. This will verify the integrity of the files associated with the error and all the corrupted or missing files will be downloaded again and the system will replace them correspondingly.
Method #7 Removing Files From Safe Mode
If the error still persists, then the tedious solution lies in removing all the error retained files and downloading all the files again starting from scratch. This way the newly installed files do not remain corrupted anymore indeed resolving the problem.
With this purpose in mind, turn the computer on using safe mode. The safe mode disables all the additional software running simultaneously and allows the user to perform the required administrative actions more smoothly. Here we will try removing all the error retained files. For this, perform the following steps.
Step 1: Note down the file path that is mentioned in the error popup. After this, we need to enter the system into Safe Mode. Open the device again in Safe Mode by selecting from the various options available during the start-up. Choose the Enable Safe Mode with Networking option.
Step 2: After enabling Safe Mode, navigate and open the file path that was mentioned in the error popup.
Step 3: Select the folder download from the SteamApps and delete all the contents.
Step 4: Restart the computer using the administrator’s account and launch Steam. After this, again verify the library and integrity of the game files as mentioned in the above solution.
Step 5: Download the deleted files again.
Read Also:
- Confirm Form Resubmission (err_cache_miss) Error in Chrome
- WMI Provider Host (WmiPrvSE.exe) High CPU usage on Windows 10
- Your Windows License Will Expire Soon Error in Windows 10
- Digital TV Tuner Device Registration Application
- VAC Was Failed to Verify the Game Session Error
- Application Error 0xc0000005
Conclusion
Hopefully, this will rectify the Steam Missing File Privileges Error in Windows 10.