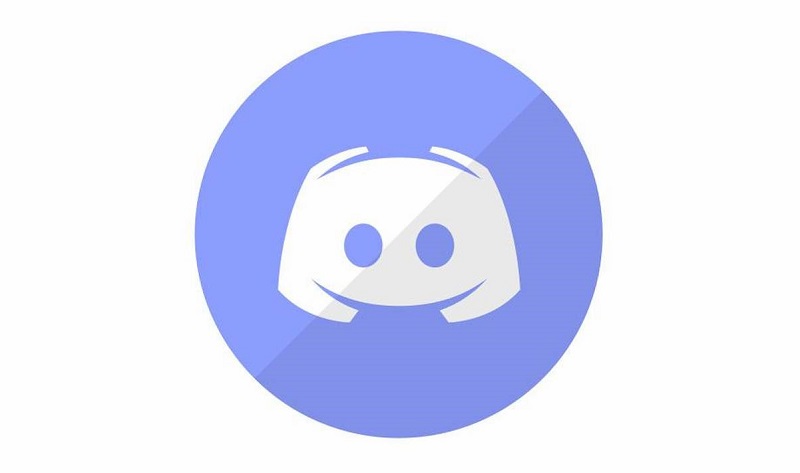While gaming with your friends, you share your messages with your partners if the game is a multiplayer game. To chat in sync, you start discord. But then an error displayed on your screen showing “Discord Won’t Open” and then you found that you are unable to chat with your friends.
So, you may get confused about the working of chat in-game. But don’t worry. We are providing you some of the tips that will help you to fix Discord Won’t Open error. The following are the ten ways provided to fix the issue. Have a look!
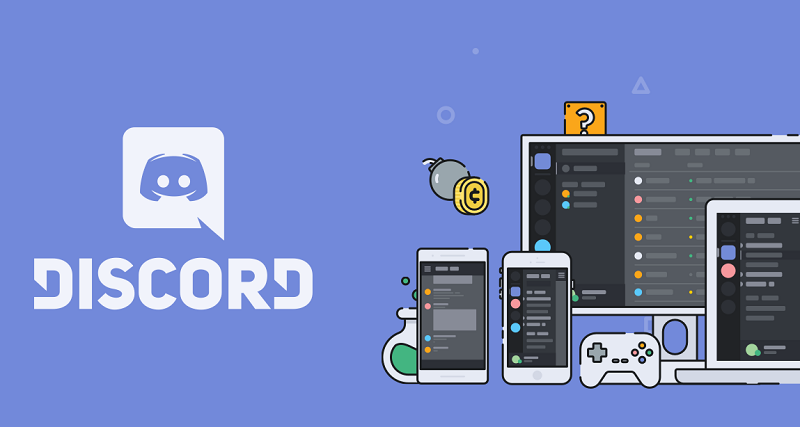
Contents
- 1 What is Discord?
- 2 5 Amazing Features of Discord
- 3 10 Ways to Fix Discord Won’t Open Error
- 3.1 Method #1 Update Your System
- 3.2 Method #2 Repair Corrupt System Files
- 3.3 Method #3 Use Discord Web Version
- 3.4 Method #4 End the Task
- 3.5 Method #5 Delete App Data Contents
- 3.6 Method #6 Flush DNS
- 3.7 Method #7 Uncheck Use A Proxy Server
- 3.8 Method #8 Delete Local App Data Contents
- 3.9 Method #9 Minimize the Running Files
- 3.10 Method #10 Update to the Latest Version of Discord
- 4 Conclusion
What is Discord?
Discord is a kind of software that gives you free service of text and communication while gaming with your friends. Its usability has been increasing day by day. Moreover, it is now installed in almost every game. Since it has multiple features, therefore it is demanded more nowadays.
Also, many gaming service providers are getting this feature installed in their games for enhancement. Gamers are attracted to the quality and enjoying it more. Discord has invaded every game service just because of multiple qualities in one feature.
Read Also:
- Discord Overlay Not Working
- Zupee 30m Series 500m 100m the
- World Indoor Track and Field Championships 2022 Results
5 Amazing Features of Discord
Discord is giving us multiple features. It makes the game more captivating and entertaining to the users. We have listed below some of the most significant features of discord:
1. User Interface – This is an amazingly simple and understandable user interface that is easier and comprehensible to the users.
2. Set Up – the setup of the software is easy and convenient and provides bug fixes too.
3. Services – multiple features such as video, voice, and text chat are service without any obstructions. Not only these, but it also includes characteristics of the block, unblocks, slashes, commands, image, screenshot sharing, etc.
4. Availability on various platforms – Discord is available on various platforms such as windows, MAC OS, and iOS. It is also available in the web version if you don’t want to install it.
5. Free of charge – The most important feature liked by every user is that it is free of cost and doesn’t disturb you with annoying ads.
10 Ways to Fix Discord Won’t Open Error
For instance, you open your discord and wait for its loading, but you get a blue blank screen with the message displaying, Discord Won’t Open error. You try to do it again, but you get the same result. The appearance of a blue screen on the screen indicates that your discord is not working, and you need to fix it now.
The cause of the error could be random overloading programs. Moreover, there may be another cause which you need to check thoroughly. So, start doing work on it. Here are the few methods which you can select as per your need to get the issue and fix it.
These ways are effective and proficient in solving the problem. We are hoping that the below-mentioned methods are helpful in a way. What are you waiting for just to apply it on your computer and see what happens?
Method #1 Update Your System
Sometimes, the users are unaware of the latest version of the discord application. They keep using the old version. And this could be the reason of the issue created in your computer system.
So what you need to do is to install the latest version from an official website. Once it is installed, start using it and check if the error still occurs or not. The chances are that the issue will be resolved.
Method #2 Repair Corrupt System Files
Do you look for your computer system thoroughly and carefully? Sometimes, it might happen that your system gets corrupt, crash your saved file, or may lose power. Because of this, there is an error of the non-opening of discord in your game.
It’s high time that you scan your computer system to find any such missing or corrupted files. If found so, then no doubt to say that you repair them immediately. Chances will be in favor of fixing the issue and working on the desired app.
Method #3 Use Discord Web Version
Most probably, the cause of error in the opening of discord is due to cookies. The login process to the web version of the discord was not required for the maximum users. The reason is that the discord windows app sort the issue earlier as the discord web version is opened. That’s why, for most of the users, the login process is not a requirement.
Logging in from the web version and re-checking the windows app version, many users have come to the solution. Their attempt to this application first reset their account and re functions specifically. To re-access Discord, web versions follow the given steps.
Step 1: Firstly, go to the link in your web browser whatever you are using.
Step 2: Secondly, tap on the login button available at the top right corner.
Step 3: Thirdly, enter your login details and complete your step.
Method #4 End the Task
One of the easiest and fast methods is to restart your application. Restarting the app has been a useful method that fixes the issue in minutes. Quickly follow the steps given below:
Step 1: Press and hold Ctrl + Shift + Esc altogether to get the task manager open.
Step 2: Locate the cursor to the process tab and search for discord.exe from the list that appears.
Step 3: Select the discord.exe and click end task button form the right given corner.
Note: If there is more discord. Exe processes rather than one, then you can repeat the process for each discord.exe process. Then, after completion of the procedure, relaunch your application, and see if it is working normally or not.
Alternative method
You can also go for another step for the same procedure if the previous one is not working successfully. No needs to search the entire process just follow the simple steps:
Step 1: Initially, press Win + R keys simultaneously to open the run box.
Step 2: After that, type “cmd” and press Enter.
Step 3: At last, type “taskkill/f/im discord.exe” in the command prompt and press enter. The entire process will kill the Discord.exe task. Relaunch the working app now.
Method #5 Delete App Data Contents
Another solution is also possible that you can delete the app data, or you can directly uninstall the app, or you can delete local app data folders and then reinstall it. If the discord shows a grey screen, then this method is useful to them. To carry out this method, follow the given steps:
Step 1: In starting, press win key + R altogether to open run option.
Step 2: After that, type appwiz.cpl in the search bar and clicks OK.
Step 3: Following the above step, come to the discord app from the appearing list and click on the uninstall button to remove it from the computer system.
Note: If the message comes written on that discord can’t be uninstalled as it is already running, then you can go further with the steps given in method 3 to kill the discord task. And then, you can reinstall the discord app after that to fix the issue of discord won’t open in your computer system.
Step 4: After completion of the above steps, open run box again by pressing Win + R keys together.
Step 5: Then, type “%appdata” in the search box and tap on OK.
Step 6: After the fifth step, search for the discord folder, and after you have completed your search, right-click on it to select the delete option. Select yes if there is any confirmation message after that.
Step 7: At last, reboot your computer system and, after rebooting, reinstall the discord app. Most probably, it will fix the issue if the discord app won’t open.
Method #6 Flush DNS
Before attempting this method, make sure that the discord application is closed properly from the taskbar menu.
Step 1: Firstly, press Win + X keys together and select the command prompt (admin) option from the menu.
Step 2: The command prompt will run as an administrator.
Step 3: Select on yes option on the pop-up.
Step 4: Then, type “ipconfig /flushdns” in the command prompt and press enter.
Step 5: At last, escape the command prompt.
To check the error, start the discord application again. Surely, the issue of discord won’t open error will be solved, and now you will not see any notification or message regarding the opening of discord in the action center.
Method #7 Uncheck Use A Proxy Server
This method is applicable to the entire windows user. Follow the given steps.
Step 1: In starting, press together Win + X and then, select the control panel from the menu screen.
Step 2: After doing that, click on the network and internet.
Step 3: Now, proceed further and select the option internet.
Step 4: Locate tour cursor to connections tab and after locating select the LAN settings.
Step 5: Come to the option Use a proxy server for your LAN these settings will not be applicable to dial-up or VPN connections) and uncheck it under proxy server to Make sure if it is checked or not.
Following the above method, run the applications to check whether the discord app is opening or not.
Method #8 Delete Local App Data Contents
Step 1: In the beginning, the press Win key + R altogether to open the run box.
Step 2: Then, type “%localappdata%” in the search box and tap ok.
Step 3: After that, find and delete the discord folder after right-clicking on it.
Method #9 Minimize the Running Files
Sometimes, other files or applications are running in the background without any knowledge we are having of it. We usually become unaware of the fact that there are numerous files opened in the background in our computer system when we are continuously working on it for hours.
That’s why this can be a cause of creating an error in the opening of discord while gaming and interrupts our communication with friends.
So, it is better that you should keep a check on your background, running files, and applications. It may lead to overloading the computer. Hence, close all the applications before starting your game. Also, minimize the number of files so that the application starts working properly without any interference and chaos.
Method #10 Update to the Latest Version of Discord
The last method will recommend that you have surety of the latest installed version of the required application as per your needs and demands. Most probably, users neglect the updating of the application and keep using the old version of it.
Due to the use of the pre-installed version, there are chances of increasing conflict or issue in the opening or functioning of the app. Hence, it is advisable to keep looking for new updates and always use the latest version as much as possible to reduce the possibility of Discord won’t open error in your computer system.
Read Also:
- Discord JavaScript Error
- Discord Overlay Not Working
- Avast Service High CPU Usage
- io.netty.channel.AbstractChannel$AnnotatedConnectException: Connection refused: no further information
Conclusion
We suppose that the above-mentioned methods are useful in some way. It is essential for every user to know the root cause of every error and have solutions to solve them. Since technology is now used everywhere, therefore you have to be acknowledged on these concerns.
Moreover, the possibility of occurring error is very common, so no need to hyper about that. Since there is a solution to every problem, therefore, be cautious about the conflicts that may arise in the future. We hope that our guidance is supportive and worth it.
Furthermore, if you find any of the errors, then these solutions are there for you. We are expecting that every method is unique in its own way ad will help you to fix the issue for sure. We have listed ten methods to cure the problem. Anyone or two methods will definitely fix the issue.
Hence, this is just a blessing to all the users and game freaks who wanted to enjoy their gaming session. So, what are you waiting for? Just go on and get rid of all the tension of the problems and errors in your computer system.