Suppose you are going to update the Windows of your computer system and immediately you got the error 0x80070020 on your screen which is causing an interruption in installing the Windows update.
The cause of the issue is the interference of some program wilt the update process. Like if you have an antivirus program on your computer, then it can also cause a problem because of scanning and running in the background.
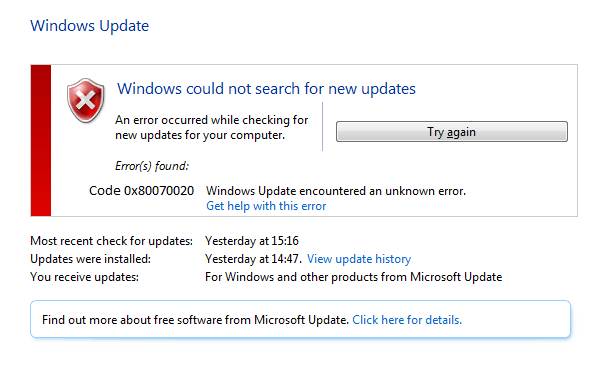
Contents
2 Ways to Fix Windows Update Error 0x80070020
If you are facing the same issue, then here is the short and quick guide to fix it. Anyone of the method would be beneficial for you. So, let’s get started.
Read Also:
Method #1 Running the Windows Update Troubleshooter
Before moving on to carry the process, it is advisable that you first recognise the potential issues related to your computer system and then move further. Hence, the Windows update trouble-shooter is the best tool to identify the Windows update issue and suggests the diagnosis to it.
With this sequence, you will better fix the error of the update. Now, follow the given steps to execute the method.
Step 1: No doubt, press the keys Windows + I altogether to go to Windows setting. Move on to the option Update, and security → Troubleshoot. Select Windows Update and finally Run the trouble-shooter.
Step 2: Wait for some time till the Windows update trouble-shooter is scanning for the issue and propagating to solve the next problem.
Step 3: To make surety of the issue run the Windows update and see if the error 0x80070020 occurs or not.
If this method is reliable and has solved the issue, then that is best for you, but if it is still there, then you can also apply the following method.
Method #2 Resetting Windows Update Components
The last way is to reset the Windows update settings. Given below are the steps.
Step 1: Open an elevated command prompt by pressing the Start button. Then typing cmd and then opening as an administrator.
Step 2: Now, type the following commands in the elevated command prompt to stop the following Windows Update related services. Press Enter after each command:
net stop bits
net stop wuauserv
net stop msiserver
net stop cryptsvc
Step 3: Then, rename the distribution folder by typing the command given below:
ren %systemroot%\SoftwareDistribution SoftwareDistribution.bak
ren %systemroot%\system32\catroot2 catroot2.bak
Step 4: Restart the BITS, Cryptographic, MSI Installer and the Windows Update Services you stopped earlier using these commands:
net start bits
net start wuauserv
net start msiserver
net start cryptsvc
Step 5: And last restart your computer system and check whether the issue is still showing on the screen or not while updating the Windows.
Read More:
- NVIDIA Control Panel Missing
- Use and Install VPN for Windows 10 PC
- Steam Screenshot Folder
- The Default Gateway Is Not Available
Conclusion
These couple methods are best suited for any computer system and working in any operating system. These are the quick and reliable ways to cure the problems in the computer or while working on it. We suppose the solutions are beneficial for you and would fix the issue for a long time. So go ahead and process the method.

