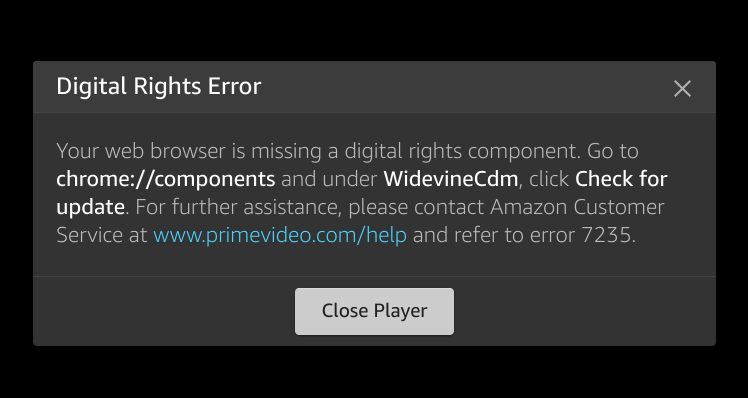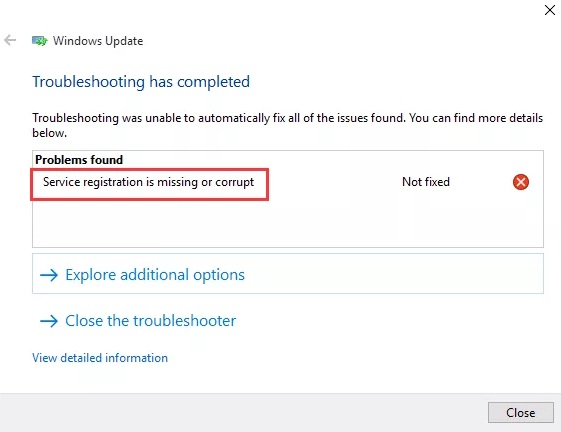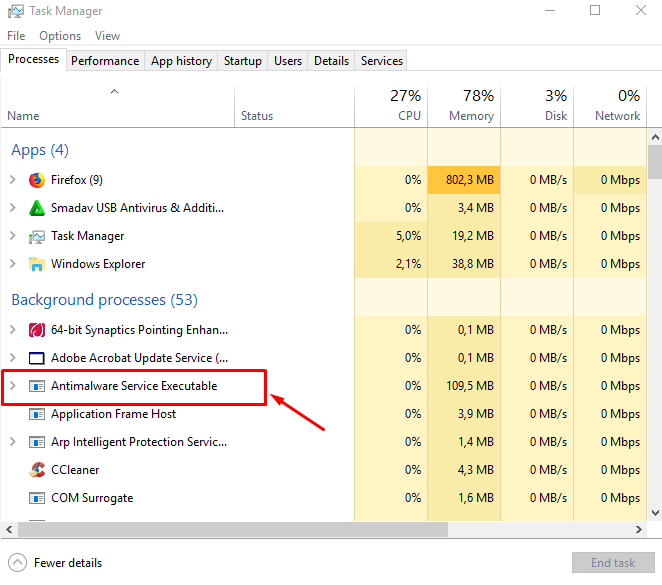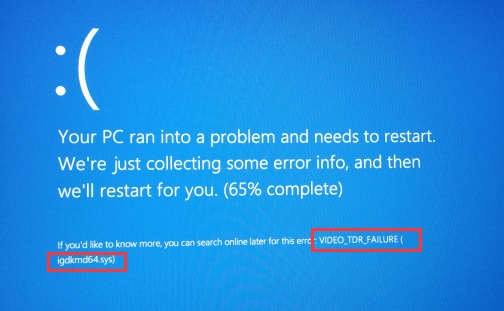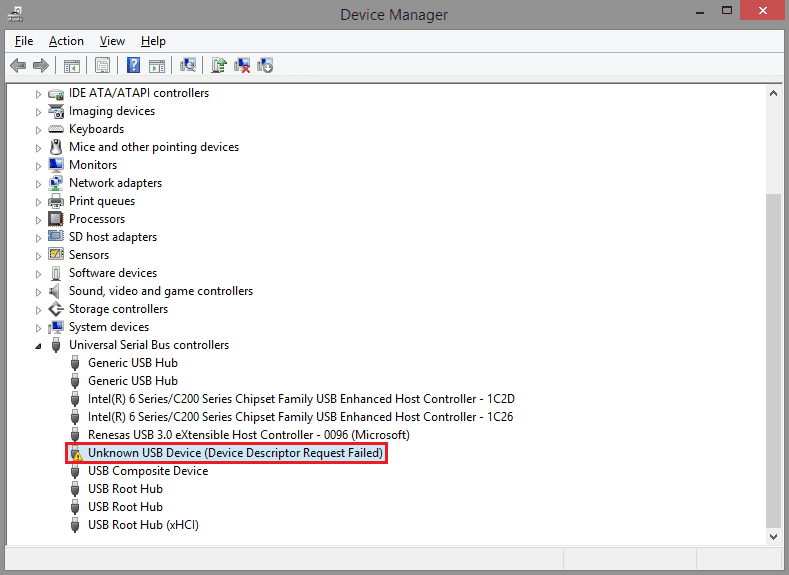In this rapidly increasing population and there is also an advancement in technology. Almost everyone stream videos or audios online. They use the Internet to Watch Movies, Download Them, Listen to Songs Online, etc.
The internet is used for almost everything, but sometimes due to various reasons the internet can be slow, show errors, and slow down our work. One of the most mainstream error is the Error Loading Player: No Playable Sources Found.
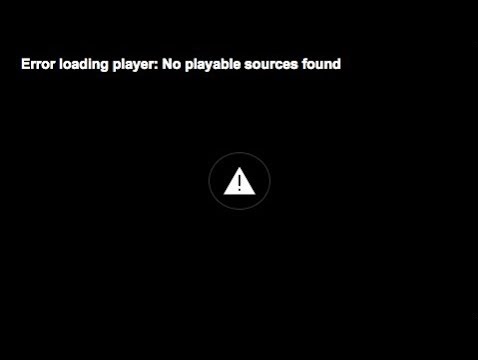
This message is often displayed on our computer screen, generally when we try to watch videos or listen to songs online. They not only slow down the work but also cause tension and irritation among the users. It may also lead to frustration when someone is dealing with research, and this may delay their work.
Read Also:
Contents
- 1 Why Does Error Loading Player: No Playable Sources Found Error Occur?
- 2 9 Ways to Fix Error Loading Player: No Playable Sources Found Error
- 2.1 Method #1 Update Google Chrome
- 2.2 Method #2 Clear Browser History
- 2.3 Method #3 Reinstall Adobe Flash Player
- 2.4 Method #4 Add Flash Exceptions
- 2.5 Method #5 Update Windows To Latest Version
- 2.6 Method #6 Enter Safe Mode Using Networking
- 2.7 Method #7 Check Out For Viruses
- 2.8 Method #8 Turn Off Activex Filtering (Only For Internet Explorer)
- 2.9 Method #9 Make Sure To Enable Browser Flash
- 3 Conclusion
Why Does Error Loading Player: No Playable Sources Found Error Occur?
As we all are aware that digital files are stored in many formats like .mp3, .mp4, .avi, etc. in the form of Flash Video Files. Later these files are accessed by the Adobe Flash Player plugin. The errors that occur are because of the lack of proper functioning of this flash player.
The three main reasons why this error message is displayed on your screen are:
1. Your Browser’s Cache: While surfing the net, you open a lot of tabs which form a cluster of tabs, and hence slow the speed of the internet and thus increasing the cache. So, because of the loading of the unnecessary files in the cache, errors have occurred. It also leads to storage issues faced by the computer, thus creating errors.
2. Outdated Version Of Browser: Suppose you are using an old version of windows, and you want to run the latest application, but it is only supported in the new version as it has some features that are missing in the old browser so, it will display some errors, and for the proper functioning of the browser you will eventually need to update it. So, using an outdated or old version of browsers is also a drawback.
3. An Older Version Of Flash Drive: This is one of the most important reasons because of which the error occurs. As you know, with time, the technology is advancing, so new features are being added after a regular interval of time. So, to keep up, you need to make sure that your drive is updated.
9 Ways to Fix Error Loading Player: No Playable Sources Found Error
As I mentioned earlier, there are a lot of reasons why the errors occur. But the most important thing is what we need to do to fix those errors As the message displayed reads “Error Loading Player: No Playable Sources Found” so that means all the errors are related to the player.
So, some changes are needed to be made in the player for it works efficiently. Few of the quick and straightforward methods are as follows:
Method #1 Update Google Chrome
Sometimes an outdated web browser is also responsible for displaying the message Error Loading Player: No Playable Sources Found. So, to avoid seeing this message, you need to keep your web browser up to date, and you can do this by following the given steps:
Step 1: On your PC, open the web browser and click on the three dots present at the top right corner of the screen. Then navigate to Help → About Google Chrome.
Step 2: Now, if a new version is available, it will automatically start updating your browser.
Step 3: After that, all you need to do is click on the Relaunch button and finish the task. Then all the changes will take place, thus removing the Error Loading Player: No Playable Sources Found error message.
Also Read:
Method #2 Clear Browser History
Clearing the extra storage taken up by the cache can also help you to get rid of the error message. For example, if you are using Google Chrome as your default browser, then all you need to do is that:
Step 1: Firstly, open your default browser (Google Chrome in this case). Then click on the three dots present on the top right corner of the screen of the PC.
Step 2: Secondly, navigate to More Tools ⇒ Clear Browsing Data to open the history of the PC.
Step 3: Now, you have to select the respective time range for which you want to clear the cache memory, or you can erase the memory from the beginning of time for some extra space. And then, all you need to do is click on Clear Data and wait till the data is erased.
Method #3 Reinstall Adobe Flash Player
It is the most common and useful for getting rid of the error message that is displayed on the screen. This method solves the problem most of the time by just following some necessary steps listed below:
Step 1: At first, find the Control Panel or simply press Win + X key to open it.
Step 2: Then, you have to find the option Program and after that, click on Uninstall A Program.
Step 3: Then, all you need to do is find the Adobe Flash Player. Then hit the uninstall button.
Step 4: After uninstalling, navigate to the official website of Adobe Flash Player. And download it again.
Step 5: The website will automatically tell you which player you need to install based on your Operating System Configuration present in your respective systems.
Step 6: Similarly, you can download for any computer with the same or different type of configuration. All you have to do it click on the install now button on your PC.
Step 7: Then, follow the on-screen instructions given on your PC and reinstall the player.
Step 8: After this, the adobe flash player and downloaded and ready to work. Open any website to stream the video online, and no message will be displayed.
Method #4 Add Flash Exceptions
The primary function of a flash player is to access any format file and run it. But in a few browsers, it is inbuilt, whereas, for some specific sites, it needs to be installed. So, here are the steps that we need to follow to add flash exceptions:
Step 1: Firstly, open your web browser (in this case, Goggle Chrome).
Step 2: Next, click on the three dots at the top right corner and navigate to Settings. Then, choose Advanced Settings.
Step 3: Now navigate to Content Settings, which is written under the Privacy field.
Step 4: Finally, all you have to do is search for the Flash feature. And in this particular field, you can add any desired website in which you require the flash to operate.
Method #5 Update Windows To Latest Version
If none of the above methods works, then you can be sure that it is not the web browser that has the Error Loading Player: No Playable Sources Found problem, but it is your operating system. Sometimes the error message Error Loading Player: No Playable Sources Found can be generated because your operating system ( let’s say windows in this case ) is outdated. So, you can install the latest version in the following ways:
Step 1: At first, press the key Windows + I simultaneously or open the settings of the computer. After the System Settings are opened, you need to navigate Update and Security.
Step 2: Now, you have to check for updates (if any). Look for all the available updates that can be downloaded on your PC.
Step 3: Finally, restart your computer after the updates are downloaded.
Method #6 Enter Safe Mode Using Networking
If you are unable to resolve your issue and the error message is still being displayed, then you need to put your PC in Safe Mode with Networking. By enabling this mode, your computer is not at risk, and more security is provided to resolve the problem. We can achieve this by following the given steps:
Step 1: First of all, search for Run in the start menu or press Windows + R.
Step 2: The Run window will be displayed. Then you need to type “msconfig” in the Run box.
Step 3: Next, find the Boot tab in the System Configuration Window.
Step 4: Then, you need to check for the Safe Boot option. Also, navigate the Network feature.
Step 5: At last, save the changes, restart your PC for the results.
Method #7 Check Out For Viruses
The Internet is a huge collection of different kind of websites. Nowadays, if you type anything in the search bar, there are at least a few websites related to it. But this feature has pros as well as cons.
Though we can search for anything we want, there are a few websites that are not safe to watch. Some of them may even contain viruses or malware, which is not only harmful to our computers but also can lead to different kinds of errors, one among which is the Error Loading Player: No Playable Devices Found.
So, for the safety of your PC, you need to install an antivirus. But sometimes an antivirus is not enough, as you can always temporarily disable any antivirus.
For proper safety and full security of your PC, you can install a Firewall. It is one of the best options to make sure that you don’t come across any malicious content while surfing the net. It also helps you to thoroughly scan your PC and loo for a virus in it, if there is any.
Method #8 Turn Off Activex Filtering (Only For Internet Explorer)
ActiveX is responsible for providing videos and audios to the website, and ActiveX Filtering makes sure that the content that has been provided is not tainted. So, you can achieve this by :
Step 1: First, open your web browser (only applicable to Internet Explorer).
Step 2: After that, click on three dots at the top right corner, then navigate the Gear option. Then you need to go to Safety → ActiveX Filtering.
Step 3: You can click on ActiveX Filtering, and it will be enabled.
Method #9 Make Sure To Enable Browser Flash
All the websites do not use flash, so when not in use, it is turned off. So, if you go to any website that requires flash to stream the video, then an error is displayed. But it can easily be solved by turning the flash on which we can do by following way:
Step 1: Firstly, open your web browser, say Google Chrome, and type in the search bar “chrome://settings/content/flash” to enable the flash.
Step 2: Then change the settings to Ask First (recommended) so that before switching the flash off, the browser asks the user.
Read More:
- Service Registration is Missing or Corrupt
- WLDCore.dll is Missing
- VCRuntime140.dll is Missing
- VIDEO TDR FAILURE
Conclusion
For the proper functioning of the Adobe Flash Player, you need to make sure that the error message is not displayed. But even if Error Loading Player: No Playable Sources Found is displayed on the screen of your PC, you don’t need to worry.
As if there is a problem, there always resides a solution, and in this case, they are multiple solutions that you can try according to your own needs.
So, next time you are stuck with this problem, try the above-stated solutions and you will surely solve it. These solutions may be limited to the particular browser that is Google Chrome, but in the same way, they can be used to solve the problem in other browsers like Safari, etc.