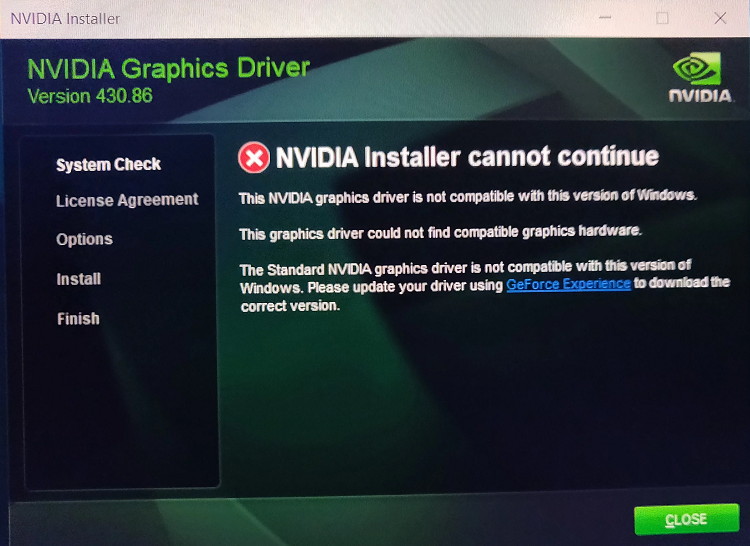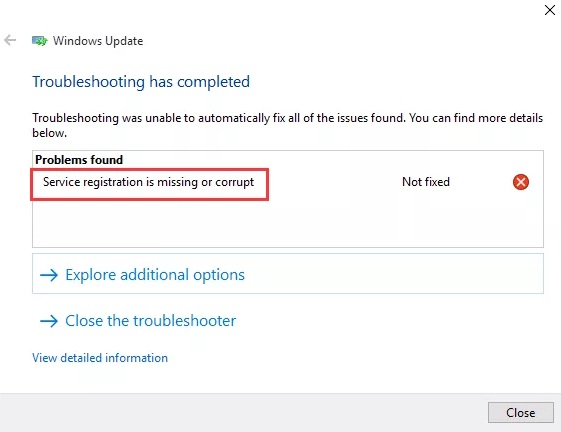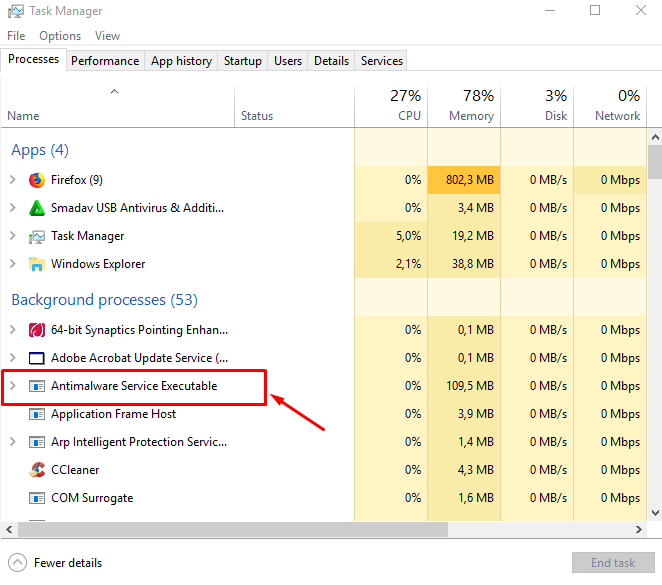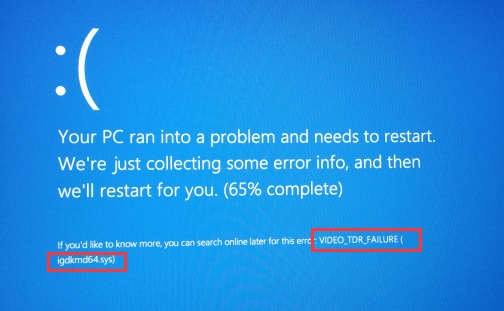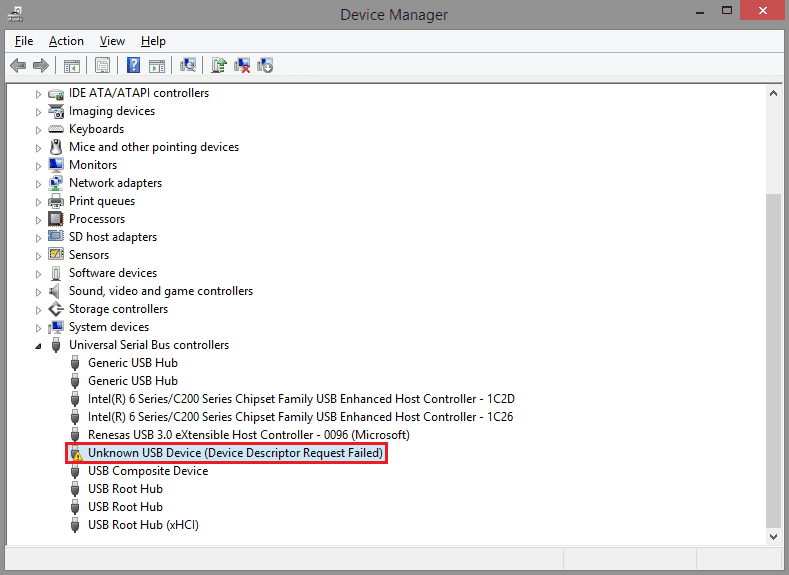NVIDIA Control Panel is a collection of checkboxes, sliders and drop-down menus which helps you get the best out of your graphics card. The Control Panel enables you to enhance your gaming experience by modifying definite gaming settings.
However, recently many of its users have complained of an error regarding the NVIDIA Control Panel. The NVIDIA graphics card can modify the definite graphics settings through the Control Panel, but the issue is that the NVIDIA Control Panel Missing in some users’ computers.
5 Ways to Fix NVIDIA Control Panel Missing in Windows 10, 8.1, 8 and 7
The NVIDIA Control Panel Missing error can be attributed to a number of reasons, but most users have claimed that the error is occurring mainly due to the new Windows Security update. However, corrupt or outdated graphics driver or an issue with NVIDIA services may also be a cause of this error.
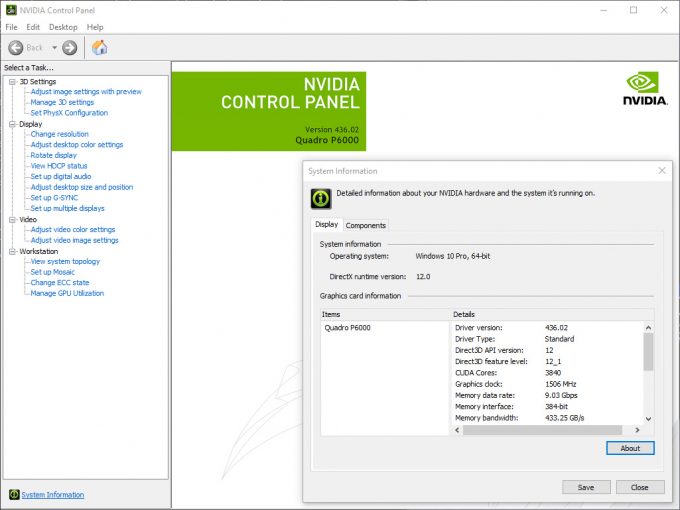
Nevertheless, there are multiple ways to eliminate the error and get back your Control Panel. Here we discuss five such ways to eradicate the issue.
Method #1 Do Not Overclock Your GPU
Overclocking means running your processor at a higher frequency or speed than it was meant to be, or increasing the speed above the factory settings.
Overclocking your GPU gives your computer a speed boost, but overclocking your system at a higher clock speed than it can handle, can also be dangerous. If you have overclocked your GPU, try reverting it back to normal speed and see if this works.
Read More:
- What is the Name for the Offspring of a Male Donkey and a Female Horse?
- Mikaela Shiffrin Gets Confidence back in Super-G
- How old was Mozart when he Wrote His First Symphony
- N.B.A. Finals Booker Leads Suns Over Bucks in Game 2
Method #2 Uninstall and Reinstall the Graphics Driver
As discussed above, a corrupt or incompatible Graphics driver could be the reason behind the missing Control Panel. Hence one way to solve the issue is by uninstalling and then reinstalling the Graphics driver. To do so, follow the given steps:
Step 1: Open the Run dialogue box by clicking on the Windows key + R. In the Run dialogue box, type ‘devmgmt.msc‘ and hit enter to go to the Device Manager.
Step 2: Click on Display Adapters. Now right click on the NVIDIA driver. Then select ‘Uninstall NVIDIA Graphic Card Driver‘.
Step 3: Now wait till the uninstallation is over and then restart your computer.
Step 4: Once restarted, install the NVIDIA Graphics Driver again to solve the NVIDIA Control Panel Missing issue.
Method #3 Unhide NVIDIA Control Panel
It is not really necessary that the Control Panel has been missing from your PC due to the Graphics Driver or other causes. It might have been that your Control Panel got hidden while upgrading to a new version or any other application due to incorrectly modifying the graphics settings. In this case, you can unhide the Control Panel and hence resolve the issue. To do so, follow the given steps:
Step 1: Open the Control Panel and choose view by ‘Large Icons‘. Click on the NVIDIA Control Panel.
Step 2: Now click on ‘view‘ or ‘desktop‘ and then select the option ‘Add Desktop Context Menu‘.
Step 3: Now right-click anywhere on your desktop window a to check if Control Panel has been added to the Desktop Context Menu.
If your Control Panel had been hidden due to the above-mentioned methods, it would appear again resolving the issue. If not, go to the next method.
Method #4 Restart NVIDIA services on your system
One of the reasons for the Control Panel missing error is corrupt NVIDIA services, and they can cause more than just one error. In this case, the best solution is to restart NVIDIA services on your system to eliminate the issue. Moreover, since this method has worked for a number of users, it is worth a try. To restart NVIDIA services on your computer, follow the given steps:
Step 1: Open the Run dialogue box by clicking on the Windows key + R. In the Run dialogue box, type ‘services.msc‘ and press enter.
Step 2: Now, you will need to redirect to the Services tab in the Task Manager and select the Open Services, next to the gear icon. Right-click on the selected service and select ‘Properties‘.
Step 3: Now go to the start-up type and set it to automatic if it not already set. Hit the stop button to stop the NVIDIA services for a couple of minutes.
Step 4: After waiting for some time, click on the start button and confirm any prompts that show up. Now the NVIDIA services will be up and running again.
Now see if the Control Panel has been reinstated. If not, you can go to the next method.
Method #5 Update Graphics Driver
Many NVIDIA related errors happen due to corrupt or outdated graphics driver and the Control Panel missing error might just be one of them. To update your graphics driver, you can go to NVIDIA’s Drivers Download page and manually download, install or update your driver. If the Control Panel missing error has anything to do with outdated or corrupt graphics driver, the issue will be resolved. You can also automatically update your graphics driver by following the given steps:
Step 1: Open the Run dialogue box by clicking on the Windows key + R. Now in the Run dialogue box, type ‘devmgmt.msc‘ and hit Enter.
Step 2: In the Device Manager, under the Display Adapters, right-click on your Graphics Card and go to properties.
Step 3: Now go to the Driver tab and click on Update driver. Select the option that says, ‘Search automatically for updated driver software‘.
Step 4: Now follow the on-screen instructions to get your graphics driver updated.
Read More:
- Use and Install VPN for Windows 10 PC
- Find Steam Screenshot Folder
- The Default Gateway Is Not Available
- Discord Won’t Open Error
Conclusion
Above mentioned are some methods that will help you resolve your Control Panel missing error. Since most of the causes and remedies of the ‘Control Panel missing’ error have been discussed above, there is a high probability that at least one of the methods mentioned above will help you eradicate the error.
However, if none of those mentioned above methods works for you, you can also try scanning your computer, since a virus or malware might be causing the error. With some users, turning off GPU virtualization has also seemed to work so that you can try that as well.