Steam is one of the top gaming platforms which provides a wide range of features, including screenshot, screening, real-time voice recording, and many more. One of the most used features of any gaming platform is the screenshot.
Gamers usually take screenshots to record the bugs, bragging rights, to snap important scenes, etc. Steam lets you take the screenshot with Function key 12 (F12). Any screenshots taken will be saved in a default Steam Screenshot Folder.
Accessing the Steam screenshot folder might be trouble for many of you. There are two ways through which you can access the pictures. One is to access them via the screenshot manager in steam. The other is to access them through hard drive storage. It is manually searching for the folder in which the pictures are saved.
Contents
2 Ways to Access Steam Screenshot Folder
Method #1 Screenshot Manager
This is the most straightforward metro to access any screenshots taken on steam. All you need to do is the open steam manager and open screenshots.
You can do this by clicking the steam window on the top left corner. Then select screenshots undervotes section. Now you can see all the screenshots that were taken. From here, you can add arrant pictures or delete any. You can also press for snow on the disc, which will take you to the folder in the hard disk.
Method #2 Accessing the Screenshot Folder Manually
This one is quite tricky because each system will have its default folder created at a different location. So accessing these folders might not be a good option. Especially if you are not sure where exactly the folder might be. You might get ended up searching the entire disk.
However, the default location is set by the streaming software itself if you hadn’t changed it during the installation. The default location is present in the C drive. Here’s the location address of default folder C:\ProgramFiles (x86)\Steam\userdata\<yourSteamID>\760\remote\<app–ID>\screenshots.
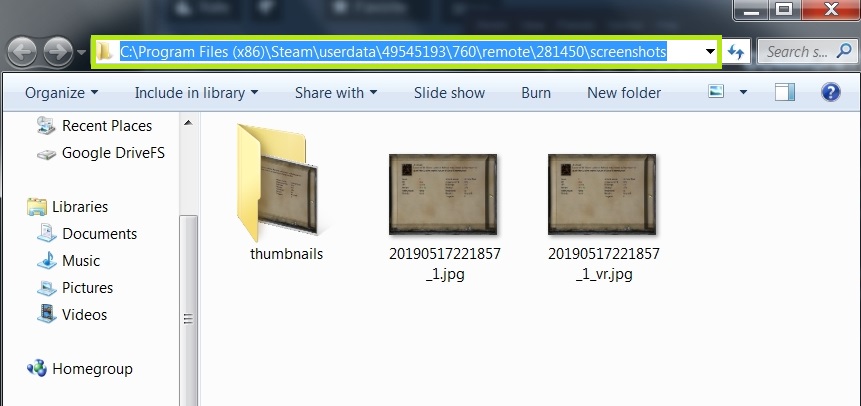
Additional Guides:
Conclusion
It is not a tough task to access the Steam Screenshots folder. Ensure that you’ve gone through this article carefully and follow the steps with an alert mind. Hope this can help you get through your awesome screenshots 🙂

