Discord is now having over 250M users who are enjoying their gaming with multiple functionalities. It enables users to stay connected with friends in an organised manner.
Video, voice, and text chat are always there to talk with your friends while playing. But, many times, While playing games, users may have found the Discord Overlay Not Working. Relax! No need to tense about all these issues.
There may be many reasons for Discord Overlay not working correctly. Hence, in this article, we will look down deeply on the causes of the issue and start fixing. We are presenting here some of the solutions on how to fix these issues. The following are the methods that may help you solve all your worries for happy gaming.
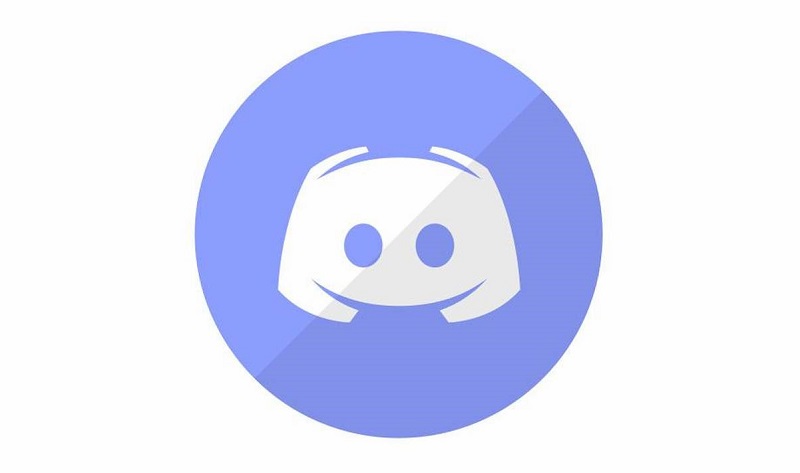
Contents
- 1 7 Ways to Fix Discord Overlay Not Working Error
- 1.1 Method #1 Reboot your System
- 1.2 Method #2 Check If the Option is Enabled
- 1.3 Method #3 Enable or Change the Hotkey
- 1.4 Method #4 Change the Overlay Position
- 1.5 Method #5 Run the Discord App As An Administrator
- 1.6 Method #6 Turn Off the Firewall or Antivirus
- 1.7 Method #7 Reinstall the Discord App
- 2 Conclusion
7 Ways to Fix Discord Overlay Not Working Error
Method #1 Reboot your System
The most common and usual method used whenever your discord is not working or if some other problems like freezing, crashing, or disruption in your system. Rebooting allows users to solve the problem quickly in minutes without any inconvenience.
Read Also:
Step 1: Press and hold the power button for 5 to 6 seconds. The screen goes black and may show the message displaying ‘No Signal.’ Also, you may hear the sound of the fan and CPU shutting down.
Step 2: Wait for at least 30 seconds; the system backup will prevent the hardware and motherboard from creating damage while power is off.
Step 3: Press the power button to start your device. You may see messages or strange behaviors on the screen. The troubleshoot is going to curb the failure.
Step 4: Now restart your device correctly. All the applications will now have started properly. Finally, your device is rebooted.
If you are still facing the errors, use a proper booting device. This method will enhance the computer’s functioning. Your Discord application is now ready to use in-game.
Method #2 Check If the Option is Enabled
For using Discord overlay application, make sure that it is active in your discord settings. To enable that option, follow the simple steps:
Step 1: Open the discord app. You can use the shortcut on the desktop. But if it is not there, start browsing the menu and access the app.
Step 2: Locate your pointer on user settings displayed at the bottom left of the application.
Step 3: Select the Overlay option from the navigation panel.
Step 4: Now assure that the ‘Enable In-game overlay’ option is selected.
Step 5: Last but not least. Save the settings and continue your game. Also, use a hotkey used for enabling the option. The hotkey option is available along with enabling In-game overlay option in user’s settings and overlay submenu. In the latest version of the application, you can use shift + key to make your gaming comfortable and soothing.
Method #3 Enable or Change the Hotkey
Another cause of the Discord app not working correctly could be unassigned hotkey by the overlay. Secondly, it may be obstructing with other hotkeys in-game or discord app itself. Looking at all this, you should be cautious about whether it is assigned or not. Further, you can add it altogether or first look upon the options previously selected.
Step 1: Firstly, open the discord app in the start menu. If it is not available there, then you can create the Discord file. Through navigating to C drive, program files, Discord and can run the file.
Step 2: Secondly, go to user settings o you can go for gear like a symbol. It is available on the right side of the username at the discord window.
Step 3: Third, come to overlay options. The text appears in it shows the hotkey along with enabling the in-game overlay option. Create the hotkey to activate the in-game overlay.
Step 4: Now save your settings for sure and resume your ongoing game with your friends.
Step 5: Quickly use your newly created and assigned hotkey. Which is there on your Discord overlay while playing the game.
Method #4 Change the Overlay Position
Most probably, it happens with users that their Discord overlay problem arises due to the wrong position. Gaming can be run in various resolutions, whether it is windowed or full screen. Indeed, you have dragged the overlay outside the window of the game. If you think it is enabled and using it without any overlap with other hotkeys, then use must go for the following steps.
Step 1: Double click the icon and open your app on desktop or menu or in the app folder via the system’s drive program files.
Step 2: Then, press Ctrl+ Shift + I and it would enable the user to go through the window displayed along with the Discord window.
Step 3: After that, following the newly opened window, click on at the top of the window. The drop-down list will appear. After its expansion, select the application option.
Step 4: Click on the local storage option that appeared in the javascript settings window. Read this guide if you are having any Discord JavaScript related errors.
Step 5: Now the list appears on the right half of the window. Search for overlay options, select it and delete it by clicking on the delete option.
Step 6: Finally, close the app and game. Restart them, and now the overlay position will be set to default.
Method #5 Run the Discord App As An Administrator
Another problem can be raised due to a lack of availability by the operating system to the Discord app. You can quickly solve this issue by following steps, whether temporarily or permanently.
Step 1: Go on Discord app icon right-click on it on desktop or in the start menu. If you can not find the file, you can go for the original file in C drive.
Step 2: Secondly, in the context menu, click on the ‘Run as administrator’ option. A dialogue box appears asking for allowing the user to make changes in the Discord app and select the Yes option.
For suggestion: You can change the executable properties in the context menu after right click on discord icon. After using this option, you can effectively make the system run the app. Also, in the compatibility tab, you may check for the box displaying the text ‘Run this program as an administrator option’. Click on that option and close the window.
Step 3: At the end, open your game, discord app to affirm that you have got Discord Overlay Not Working issue fixed.
Method #6 Turn Off the Firewall or Antivirus
To prevent unauthorised access, we install firewalls. Antivirus protects the system from viruses and creating disruptions. Sometimes antivirus and firewall identify the overlay process as deteriorating and declining the system. Thus, it prevents the process from enabling gaming. It directly ceases the process while executing the option.
To resolve this issue, check your antivirus or firewall status by opening it. Unblock the discord option if it is in blocklist or you can add it in exception option in the services list. You can also temporarily disable the antivirus or firewall option for a while. It may help in the proper working of the Discord overlay in gaming and chatting.
You may also fix the antimalware service if you are a window user you are using this software. On the contrary, it has specific pros and cons to which you may have difficulty in running discord overlay. Before you go for further options, firstly check the antimalware service provided to you and immediately fix it. What another thing you can do is to disable the Avast Antivirus program instantly.
There is a high need to prevent its functions and features running in the system. So, turn off the shields and active programs running. These choices would help you to fix the Discord Overlay Not Working error instantly and precisely. Or we can have other variety of options as well.
Method #7 Reinstall the Discord App
After all these solutions, if you are still facing these problems, then the last option is to reinstall or update the app. Since there can be many causes like system corruption or using the older version. Therefore, it is advisable to reinstall the stable version of the app.
Here are the steps to accumulate these settings.
Step 1: Go to control panel in windows operating system and navigate Apps and Features.
Step 2: Check your list of installed apps. Click on discord name following with the option of an uninstall the app. Select uninstall. The app is now uninstalled.
Step 3: Now, in C drive’s folder, permanently delete the discord file. It will automatically delete the leftover files and settings. Doing this, the process allows the user to clean install the next app.
Step 4: Next go to the official website of Discord. Look for the best and stable version of the installer appropriate for your operating system.
Step 5: First reboot the system and then install the discord app from the downloaded installer. Let the process completed.
Step 6: Again reboot the system and then open the discord. Following the manner, check whether the enable overlay option is selected or not.
Step 7: Look for the hotkey to activate the overlay option for your gaming.
Step 8: Before taking the final step, use the hotkey to check that you are getting an overlay or not. In the latest version of that you have installed, the option – By default will appear at the top left of the game window.
Step 9: Before installing any app from a certified and authentic resource, firstly, disable the firewalls or antiviruses that you have installed. Moreover, these apps could be a reason for the inappropriate functioning of the overlay. Hence, it is necessary to dysfunction those applications temporarily and then carry on your further process.
Read Also:
- Avast Service High CPU Usage
- Skyrim Failed to Initialize Renderer
- Widevine Content Decryption Module
- Unexpected Store Exception
Conclusion
We all know that today’s generation is crazy for gaming, whether it is online or offline. It is not just the best source to get rid of boredom, but it also helps a person mentally and in many ways. With the rapid advancement of technology, we are all becoming familiar with new updated programs and software.
The latest device helps us to get acknowledged about new coming applications and operations. Besides all these, gaming has now become an obvious tool of entertainment for teenagers as well as adults. Therefore, we prefer our game efficient. It should be soothing and run appropriately without any inconvenience.
Thus, keeping in mind the problems faced by gamers. We have presented the solutions to encounter them and fix them without hustle. We hope that our methods may found useful to you. These processes are less time taking and user-friendly. We used to call for technicians or look for others to help. Because we are here to provide you with the best solutions that you can process anywhere. We hope that we have proved you a helping hand.

