The use of the Windows key is to open the start menu directly. It has several other roles as well, such as Win + R and Win + S. Due to various uses of Windows key, and it has become an essential part of the users whether they are on the basic level or advanced level.
Regardless of the purpose and work of the user, the Windows key is used in daily work on a computer. With its regular usage and functions performed by it, users often complain about the error which states that Windows Key not working on their Windows 10 computer.
Therefore, sometimes it creates irritation to the users who consistently work on their computer. Because of the failure of the Windows key, users lack the speed in working and fluency.
However, we have other options, or we can use a mouse to work on our computer. But, the Windows key has its own significance. So, to fix this issue, we have ten ways to help you out of the problem and make you working hassle-free.
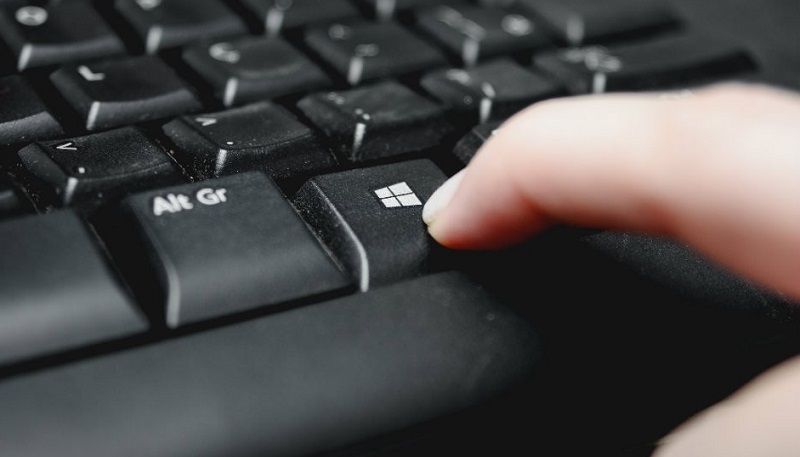
Contents
- 1 10 Way to Fix Windows Key Not Working on Windows 10
- 1.1 Method #1 Change your Registry
- 1.2 Method #2 Disable the Gaming Mode
- 1.3 Method #3 Check Out the Win Lock Button
- 1.4 Method #4 Create A New Account
- 1.5 Method #5 Do A Malware and Virus Scan
- 1.6 Method #6 Run A System File Checker Scan
- 1.7 Method #7 Uninstall Bad Keyboard Drivers
- 1.8 Method #8 Using PowerShell Command
- 1.9 Method #9 Restart Windows or File Explorer
- 1.10 Method #10 Switch off the Filter Keys
- 2 Conclusion
10 Way to Fix Windows Key Not Working on Windows 10
With precise experimentation and observation, we have described each and every method so that every point is comprehending and understandable to you.
Make the best choice out of the given ways. Remember, do every step with care and make sure that you are acknowledged about the consequences and results of every method.
Read Also:
Method #1 Change your Registry
One of the solutions which can fix the issue is to change the registry in your Windows 10 PC simply. Sometimes, the error occurs due to a problem with the registry. But most importantly, you have to be careful while handling the issue to prevent the damage of the working of hardware on your computer. Therefore, you can easily export the registry and use it as a backup plan.
You are just supposed to follow the simple steps:
Step 1: First, open the task manager window and click on a file then run a new task.
Step 2: Second, type in regedit and tap on the enter key.
Step 3: Third, come to the left pane and select.
HKEY_LOCAL_MACHINE\SYSTEM\CurrentControlSet\Keyboard Layout key.
Step 4: Fourth, extend the layout key and search for Snap code Map registry entry and remove or delete it.
Step 5: At the end, exit the registry editor and restart your computer.
If you are unable to look at the Snap code entry, the possibility is that it is not there on your computer. So, in that case, you can try another solution as well.
Method #2 Disable the Gaming Mode
Enabled gaming mode is another cause of the error is not working on the Windows key. If you play games a lot, then no doubt, you must be using the gaming keyboard. But it is important to know that the gaming keyboard sometimes disables the functioning of the Windows key. Software developers frame gaming keyboard and disable some other keys during gameplay sessions so as to prevent disturbance created in gaming.
Like if you are playing a game and by mistake, you press the Windows key during the game, the game will be minimized, and the screen shows the start menu. Therefore, you may feel interrupted whenever you play online games with your friends and peers. To avoid this problem, gaming keyboards are designed to promote gaming mode.
Thus, make sure that you check if the game mode is in ON or OFF mode. If it is in switched on mode, then switch it off by checking the keys on the F2 and F3 buttons on the keyboard. Use that buttons, which also show an image of the joystick to turn off the gaming mode enabled on your computer.
In addition to this, different keyboards may have different practices to disable gaming mode. For instance, a keyboard such as Apex M800 has a disguised gaming mode. So, to disable that, just keep pressing the Steel Series button and immediately tap on the Windows key to disable the gaming mode. Therefore, before moving on further confirm that which keyboard type you are using. We suggest you read the manual thoroughly to disable the gaming mode properly.
Method #3 Check Out the Win Lock Button
The win lock button is found in some of the keyboards whose purpose is to disable the Windows key on your computer while some keyboards already have gaming mode is switched ON position. So inquire if the win lock button is present in your keyboard or not.
The key is located near the right control button on the keyboard, so do check it and then take further steps. If you find it in on mode so just press it. The win lock button will be turned off now, and the Windows key will start working again on your computer.
Method #4 Create A New Account
Creating a new user account in your Windows 10 computer might solve the problems coming in Windows 10 operating system. Follow the given below steps to remove the error of Windows keys not working error on your computer.
Step 1: Move your cursor to settings and now click on the accounts section.
Step 2: Then, locate your cursor to the family and other people’s options.
Step 3: After that, click on add someone else to this PC in the other people section.
Step 4: Click on “I don’t have this person’s sign-in information.”
Step 5: Second last step, select “Add a user without a Microsoft Account.”
Step 6: And the last step, create the name of your new account and click on Next to complete the process.
Switch to the new account and check if there is any problem with the working of the Windows key. If the Windows key start working correctly in your new account. Then, the software is creating a problem in your computer system. It is better that you now transfer your files and folders to the newly created account and use it as a main account.
Method #5 Do A Malware and Virus Scan
Another cause of not working on the Windows key is the existence of a virus or unwanted malware system, which can cause damages to the hard disk as well as can induce errors in the Windows key. The virus or malware system can completely prohibit the Windows key from its working.
Hence, firstly you need to scan your computer to get affirm about the damages completely. Furthermore, you can use and run anti-malware tools such as malware bytes and Windows defender to get surety about the presence of the malicious software running on your computer.
Given below are the steps to scan the system using Windows defender.
Step 1: Go to the start menu and click on Settings.
Step 2: Click on Windows defender after choosing the update and Security Settings.
Step 3: On the left side, click on the shield icon.
Step 4: At last, click on the advanced scan and then select the full-screen option.
Applying all these steps now checks if the Windows key is working or not because of the removal of malicious software and virus.
Method #6 Run A System File Checker Scan
Practical but not so common method discussed ahead is system file checker scan. It is usually applied because sometimes the installed Windows 10 in pc become corrupt. Hence, it deteriorates the working of features in your Windows 10 computer. So, to do SFC scan follow the steps:
Step 1: Go to the task manager and then to file further move to run a new task.
Step 2: Create the new task window and check the checkbox located alongside.
Step 3: Type sfc/scannow in the Command Window and Enter.
Step 4: Scanning will take place now. Wait for it and then check Windows 10 installation.
Step 5: Restart your Computer.
Check about error of Windows key not working, if it still continues, then again open command prompt and run DISM/ online / cleanup-image /restore health command. Check the error again.
Method #7 Uninstall Bad Keyboard Drivers
To make the installation of proper keyboard drivers, you first need to uninstall the bad keyboard drivers so as to make space on your computer.
Step 1: Right-click on Start menu and select Run or hold Ctrl + Shift + ESC keys simultaneously to open the task manager and go to file then run a new task.
Step 2: Enter devmgmt.msc and press enter key to open device manager window.
Step 3: Extend the keyboards section and right-click on the current drivers and go for the option install device.
Step 4: Click on the yes option.
Step 5: Unplug the driver and plug again if you are using a USB keyboard.
Step 6: Or you can restart your computer.
Step 7: Check if the Windows button not working error still occurs or not.
Method #8 Using PowerShell Command
By only using a PowerShell command, you can solve the error as well. It is a powerful command-line tool whose work is to delete the components of Windows 10 computers. You can do various functions with the PowerShell command. But make sure that you are doing it with care.
Step 1: Open task manager by pressing ctrl + shift + Esc keys together on the keyboard.
Step 2: Locate to file and run the new task in the task manager window.
Step 3: Go to PowerShell and check the mark written as “create this task with administrative privileges.
Step 4: Now, Click on OK.
Step 5: Under the PowerShell, type Get App X package.
Step 6: Hit Enter key.
Step 7: Execute the command, and you will see the Windows will again start working.
We suggest that sometimes the PowerShell commands create unwanted results on Windows 10. Therefore, it is good that you create a new system restore point and use it on your Windows 10 computer.
Method #9 Restart Windows or File Explorer
Using this method will surely delete the issue of Windows key not working on Windows 10. Because file explorer consists of the control of the Windows user interface. So you can apply the method by following the given steps.
Step 1: Open task manager after pressing the Ctrl + Alt + Del keys on the keyboard.
Step 2: After selecting the process tab and finding explore in the Windows, right-click on it.
Step 3: End the task option.
Step 4: Click on the file and go running a new task option.
Step 5: Now type, “explore .exe” and press Enter key.
Step 6: Finally, check for the Windows button not working error occurring in the Windows key.
Method #10 Switch off the Filter Keys
Filter keys are another error causing components in your pc. If they are turned on in your PC, then it can cause different issues to your computer where Windows key error is the common one. They may affect the speed of keystrokes or just ignore them at all. Hence, the error of the Windows key not working on Windows 10 happens due to enabled filter keys in your keyboard. Also, it may lead to low memory issues.
To turn off the filter keys on your computer. Follow the steps mentioned below.
Step 1: Go to start menu, right-click on it, and select the option settings.
Step 2: Scroll down the settings page and click on Ease of access.
Step 3: On the left-hand side, click on the keyboard tab.
Step 4: And last, go to the filter keys option and turn them off while scrolling.
Read Also:
- Discord Overlay Not Working
- Widevine Content Decryption Module
- What is msdia80.dll and Should You Delete it?
- Skyrim Failed to Initialize Renderer
Conclusion
That’s all for the Windows Key Not Working error. We wish this article was a helping hand for you. Since we have mentioned all the possible methods which can be applied easily right from your home; therefore, we expect that you may have solved your problem after reading the above ways.
But if the problem still persists, then there should be a problem with your keyboard. Keyboards sometimes may have mechanical or hardware problem if it has been using for a long time.
To solve that issue, you can get your keyboard repaired, or else you can change your keyboard to the new one. Perhaps, it may work. At last, we can say that the 10 methods which are described above are sufficient enough.

