Apple fans are eagerly waiting for September every year because September is when the brand releases a bunch of new devices, accessories, and updates the operating systems.
As for the year 2020, the macOS Big Sur came out with a long list of new features, the Control Center widget being one of the most exciting ones. Therefore, a lot of people felt excited to try out the newest macOS as soon as possible.
Contents
- 1 How to Troubleshoot macOS Big Sur Errors
- 1.1 Error #1: The Download Is Stuck
- 1.2 Error #2: You Can Not Instal the macOS Big Sur
- 1.3 Error #3: Stuck in the Middle of Installation
- 1.4 Error #4: Mac Won’t Boot After Installation of Big Sur
- 1.5 Error #5: Loud Fan Noise After the Installation
- 1.6 Error #6: Mac Becomes Slow After the Installation
- 1.7 Error #7: FaceTime Issues
How to Troubleshoot macOS Big Sur Errors
Unfortunately, macOS Big Sur is not compatible with all of the Mac. Some users were experiencing issues while downloading or installing the update; even some additional issues came up. Therefore today, we will share fixes to some common macOS Big Sur errors.

Error #1: The Download Is Stuck
A downloading error might be caused by an issue on Apple’s side; thus, check Apple’s System Status page before you try anything else.
If the problem is not on Apple’s end, you might not have enough free disk space to download the large installation file. To check how much free disk space you have left, click on the Apple icon in the upper left corner, go to About This Mac, and click on the Storage tab.
Read Also:
- Spotify To MP3 Converter
- Activatewisely.com Activate
- Audio Renderer “Please Restart Your Computer” Error
Error #2: You Can Not Instal the macOS Big Sur
You have successfully downloaded the macOS Big Sur. However, if you see that it’s not installing after you have launched the installation file, there might be a few reasons why and a few ways to troubleshoot this issue.
First of all, it might be that your Mac is too old and will not be able to install the newest version of macOS. If you are running an older version of macOS than Catalina, then you will not be able to install Big Sur.
Secondly, you might be running low on free disk space; therefore your computer is unable to install the new macOS.
Error #3: Stuck in the Middle of Installation
When you see a black screen with a white Apple logo during the installation, and everything seems fine, but the installation gets stuck in the middle of the process and shows no progress for a long time, it means that there has been an error during the installation of macOS Big Sur.

If this happens to you, give it a little bit more time before you do anything else. If you own an older Mac, it may take longer to install the newest macOS.
When you have been waiting for a while already, force shut down your Mac by holding down the power button. This will likely end in booting to Big Sur, and you do not need to worry about data loss after the macOS is fully downloaded.
Error #4: Mac Won’t Boot After Installation of Big Sur
Some users are experiencing the so-called boot loop, when after the installation of macOS Big Sur, Mac logs out right away you have logged in. This goes on and on.
To deal with this error:
- Try to boot your computer in Safe mode.
- Hold down the Shift key when the Mac is booting and let it go only when you no longer see the Apple icon.
- After booting in Safe mode, try reinstalling the macOS Big Sur.
Error #5: Loud Fan Noise After the Installation
Loud fan noise can be caused by many errors, and sometimes it may be enough to simply ensure a cool environment for your computer or purchase a cooling pad. On the other hand, if you did not hear any unusual fan noise until you have installed the macOS Big Sur, the new macOS might be the one causing the problem.
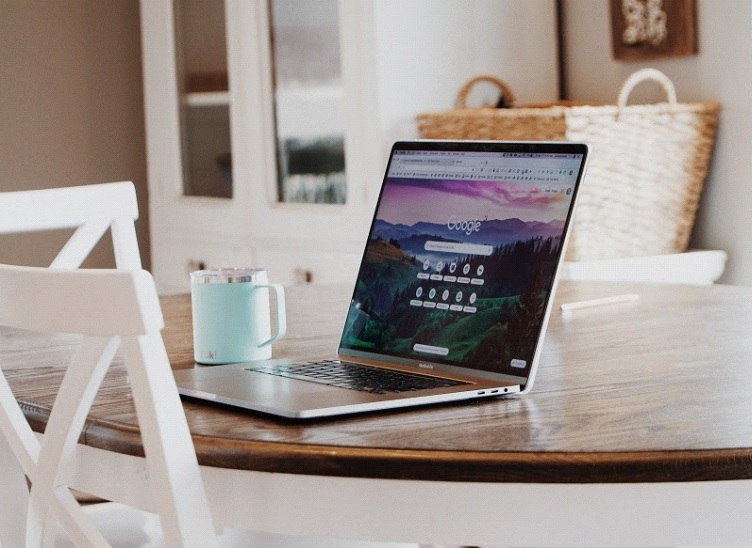
However, upgrading to a completely new macOS takes time and resources because even when the installation is complete, the system is working on updating the apps and indexing the Finder, so the best solution is to just wait it out.
Error #6: Mac Becomes Slow After the Installation
Quite a few people have noticed that their Mac has slowed down after upgrading to macOS Big Sur. However, most often, this issue is noticed by users who have upgraded from macOS Mojave or Catalina.
Again, it is possible that your system is still busy with indexing, so the first thing you should do is wait. Then, if that does not help, check the Activity Monitor because it might be that some of the open apps are using large amounts of memory.
Read Also:
- Delete Google History
- “High-End” Computer?
- The Disk Does Not Have Enough Space To Replace Bad Clusters
Error #7: FaceTime Issues
If suddenly you start having FaceTime issues after installing the macOS Big Sur, first of all, check if the problem is not on Apple’s end. If you see a green icon next to it, the problem is probably on your side.

Now, check if your Mac is properly connected to the Wi-Fi and if the Wi-Fi isn’t down. If that does not solve the error, try restarting your computer.



