Steam Download Stopping and Restarting is a very common error that has been facing by the users for a long time during the onset of the game.
It has been prevailing many times causing interruption and disturbance. In this situation, one or more games are stopped by force showing the message “Download Queued“. Because of this, steam is unable to download anything which is quite an obstruction for a user.
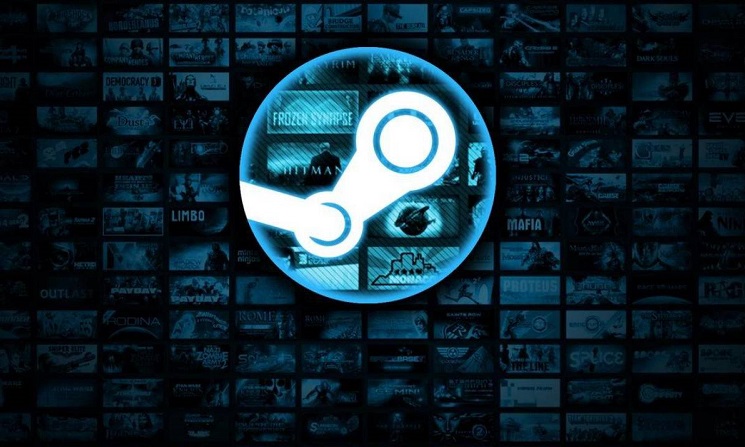
Luckily, we have listed down some of the fine solutions which can be a cure for your computer aid. The reasons for error may be hardware or software issues. But, the way to the issues as mentioned below.
Read Also:
- Who is the Fastest Man in the World 2022
- Who Won Stage 10 of The Tour De France?
- The Latest Italy Advances to Semifinals at Euro 2020
7 Ways to Fix Steam Download Stopping Error
Multiple methods are given to you with respect to the error you have identified. What you need to do is to follow only one method at a time, otherwise, you may get confused or create chaos in your computer system.
We are expecting that the solutions mentioned below may stand appropriate for you and can get rid of the problem quickly and immediately. So, let’s make a move towards reading these solutions.
Method #1 Close All Unwanted Applications
Sometimes it happens that running of applications such as VPN software, firewalls, and security applications causes a problem in steam’s download process. Therefore, before moving on to further technical methods make sure that you check all the applications and their functioning. Steps to follow this method are:
Step 1: Access task manages option. Then press Win + R, it will execute the run command. Type “taskmgr” in the dialogue box. The task manager will be opened.
Step 2: Now end all the applications running in the background such as updaters, web browsers, etc.
Step 3: Using ‘steam.exe’ restart it and you will see that the issue is fixed now.
Other Errors:
Method #2 Clear HTML Cache
Step 1: Tap on the keys “Win + R” and then type “control panel”.
Step 2: Search for “folder options” in the search option if you are using windows 10, click on “File explorers option”.
Step 3: Open the menu window, click on the “view” option. Then, click on the option “show hidden files, folders and drives”. Apply changes then and close the window.
Step 4: Press “Win + R” keys once again and type the given address:
C:\users\<username>\Update\local\steam\htmlcache
Step 5: Finally click on your username and find a folder named “Update”. You will find a folder named local, other one named “steam“. And one more file named as “htmlcache“. In all the given folders, select all the items and delete them. Launch steam using the client now and see if it working properly or not.
Method #3 Clear Download Cache
To avail of this method, you have to select between the two options. The first option is about clearing the cache data by accessing the steam client or you can either use the run command in your system.
Open the steam client
Step 1: Go to the Steam client option then Steam → Settings → Downloads.
Step 2: Look for the option “clear download cache” and Click on it.
Reset Steam configuration by using the “Run” command
Step 1: Go to windows start button right-click on it and then click on “run”.
Step 2: In the menu, write “steam://flush config” and after that, click OK.
Step 3: Finally, the steam will send the message displaying ‘doing this will clear download cache‘ and then login in it again. Tap on the OK option and steam download stopping error will be fixed.
Method #4 Limiting Network Bandwidth
Another reason for steam download stopping and starting error could be errors in network connections while downloading the files. Therefore, it is suggested to limit the bandwidth from the steam. Mark a suitable and appropriate bandwidth style of your network.
Step 1: Choose the option “Run as administrator” after opening the steam client while launching.
Step 2: On the top left corner click on the steam option and select settings.
Step 3: Go to the downloads tab. Look at the option “limit bandwidth to”.
Step 4: After clicking on the option, a window appears on the screen showing multiple speed options. Select the suitable speed as per the speed managed by the ISP.
Step 5: Finally, close the steam and relaunch. The Steam Download Stopping error restarting will be fixed now.
Method #5 Adjust Time and Time Zone
The real-time data is collected by steam from your computer system. Sometimes, the incorrect data and time in the system create destruction during the steam download.
That’s why it is recommended to match the computer’s clock with the correct time zone. If found any irregularity, immediately correct it or else the error will still persist to occur. To match the time of the computer system within the time zone of the particular area. Follow the given steps.
Step 1: Firstly, press the keys “Win + R” altogether. The run command will be executed. After that, write“Control Panel” and click on OK.
Step 2: Secondly, select the option “Date and Time” from the list appearing on the screen.
Step 3: Now, choose internet settings and click on the option “change settings”.
Step 4: At last, select the dialogue box “Synchronize with internet time server” and click on the “Update Settings” option. Click on OK and restart your steam.
Method #6 Disable Windows Defender
Another cause of error faced by the user is using windows defender. Undoubtedly, some users are sure that steam is crashed due to it. Therefore, it increases the error of steam download stopping error frequently. To overcome this problem, you can disable it. The following are the steps to do it.
Step 1: Press “Win + R” and then type “msc” in the dialogue box.
Step 2: You will find a pop-up box “local group policy editor”. Click on the option “Computer Configuration” and then select “Administrative Templates”.
Step 3: Click on the folder showing “Windows Components”. On that select the option “Windows defender”.
Step 4: Go through the various options available there and select “turn off windows defender”.
Step 5: At the end, select the “Enable” option. Apply settings and click OK.
Applying the above steps, the windows defender will be turned off now. Do the final step-restart your computer steam and launch the steam using Steam.exe.
Method #7 Check If ‘NET’ is Enabled Properly
NET is the crucial factor for the smooth running and working of games and its multiple features available in it. Hence, before looking for any other of the steam download stopping and restarting, check that the NET is functioning properly. As it is not enabled in some computers, therefore make sure that it is enabled properly. If not, then follow the steps given below.
Step 1: Tap on windows screen and then type in “Control Panel“.
Step 2: Click on the option “Programs and features“.
Step 3: After clicking the option, click on the option “Turn Windows features on and off” located on the left-hand side of the screen.
Step 4: At last, you will see a small window containing numerous checkboxes. Go for an option ‘NET framework‘ present on the top. Explore the other two options after ticking the previous one. Select both the option as well, change your settings, exit control panel. Then launch the steam of the computer system.
Also Read:
- SIM Not Provisioned MM#2
- Antimalware Service Executable High CPU
- Discord Overlay Not Working
- Skyrim Failed to Initialize Renderer
Conclusion
As there are various types of errors occur in the computer system, therefore there are multiple ways of solving it as well. Since the cause of the error is different and unique in every case, hence we can multiple solutions as well to counter such numerous issues defined by the computer system.
The article written above is the key to the error of steam downloading and restarting. It is faced by many users during their gaming sessions. No doubt to state that we have now become used to the modern era and the running technology.
Every individual is now able to use and run gadgets for their comfort and their need as well. Technology has made our life comfortable.
But, we do have problems with their usage and functionality as well. There are pros and cons to every process and device. Hence, we should be ready always to face those issues and make a smart move to solve that problem efficiently and in less time.
Therefore, to make you ready for such errors and issues in the computer system we have given you some tips and guidance to sort it in a quick manner in our article. We are supposing that any one of the methods should be useful to you.
Due to different causes of errors, we have provided you different solutions so that you may not need to browse for every solution separately. Hopefully, these tips may work as a guide for you. Furthermore, we advise you to go through the procedure carefully. Happy gaming!

