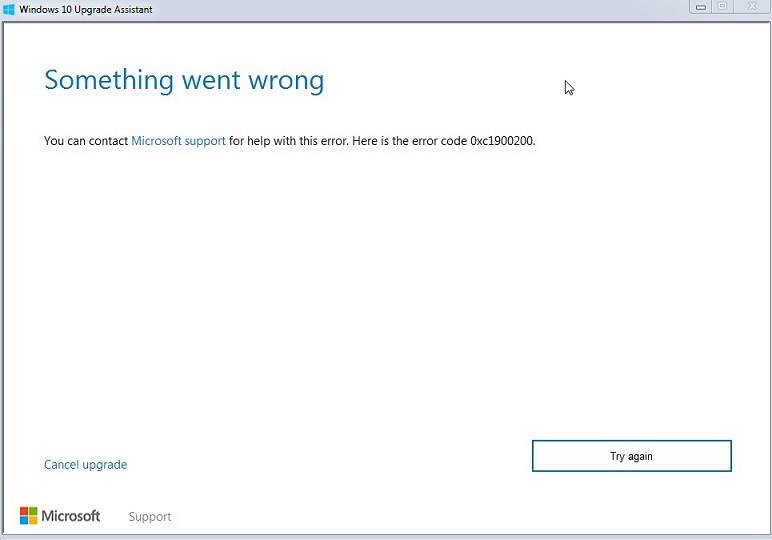Error Code 0x8024a105 is caused mainly due to corrupt system files in your Windows. Now, the most popular reasons for these errors are incomplete installation or an incomplete uninstall.
Or even improper deletion of applications or hardware, attack by a virus, or improper shutdown can cause it. However, there are several other errors related to Windows update.
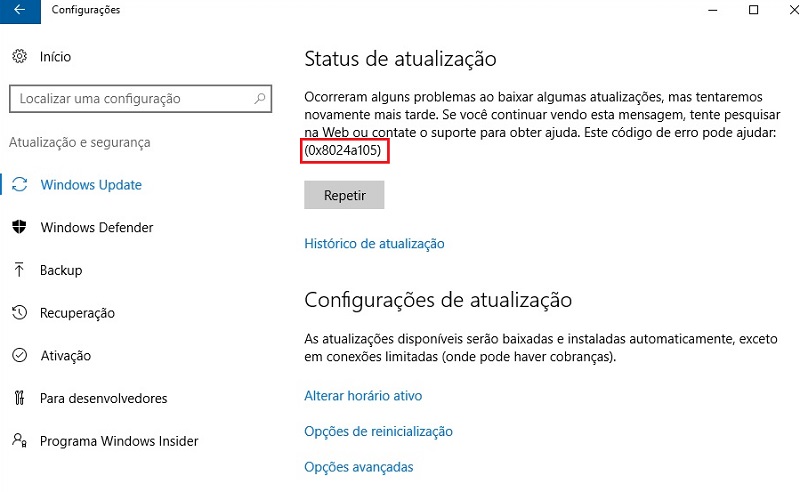
Contents
- 1 10 Ways to Fix Windows Update Error Code 0x8024a105 in Windows 10
- 1.1 Method #1 Switching the Internet Connection
- 1.2 Method #2 Reboot Your System
- 1.3 Method #3 Run Troubleshooter
- 1.4 Method #4 Reset Catroot2 Folder
- 1.5 Method #5 Clear and Reset Software Distribution Folder
- 1.6 Method #6 Find and Fix the Corrupted Files Using DISM Tool
- 1.7 Method #7 Customize Windows Update Settings
- 1.8 Method #8 Perform a Clean Boot
- 1.9 Method #9 Reset Windows Update Tool Agent
- 1.10 Method #10 Update Drivers
- 2 Conclusion
10 Ways to Fix Windows Update Error Code 0x8024a105 in Windows 10
Given below are the best methods to fix Windows 10 Update error code 0x8024a105. Follow the steps with an alert mind. Let’s jump into it!
Read Also:
Method #1 Switching the Internet Connection
This may seem like another bizarre solution, but it is often observed that changing the network connection, such as going from a wired connection to a wireless connection, works for a majority of the time.
Method #2 Reboot Your System
It may seem like a layman solution to each and every problem faced in the field of technology. But it is often noticed that rebooting the system allows Windows to complete the updating process. Although it takes a considerable amount of time, this is probably the easiest fix.
Method #3 Run Troubleshooter
The necessary fix to “Error code 0x8024a105” is to troubleshoot it using Windows Update Troubleshooter. Follow these steps to run the Troubleshooter:
Step 1: First of all, search for “Troubleshoot” in the search field and press Enter. Then, open the Troubleshoot Window.
Step 2: Secondly, select the “Windows Update” option. After that, click on “Run the Troubleshooter.”
Step 3: Now, Windows will automatically start scanning and detects the problem. It then comes up with a summary of the issue and chooses “Apply the Fix.” Also, updating Windows can be a viable solution.
Method #4 Reset Catroot2 Folder
Resetting the catroot2 folder might fix the 0x8024a105 error. Follow these steps:
Step 1: At first, use the Windows + X shortcut. And open the command prompt as admin from the menu.
Step 2: Now, enter the below commands:
net stop cryptsvc
md %systemroot%\system32\catroot2.old
xcopy %systemroot%\system32\catroot2 %systemroot%\system32\catroot2.old /s
net start cryptsvc
Step 3: After these commands were executed, delete all the contents of Catroot2 folder.
Step 4: Finally, restart your system and update your Windows and check if the issue is solved.
Method #5 Clear and Reset Software Distribution Folder
Another easy solution for this error is to clear and reset the Software Distribution folder. It is recommended that you reset this Windows Update Component. Follow the below instructions:
Step 1: First of all, use the shortcut Windows + X to get a list from the taskbar. Now, run command prompt as an administrator from the menu.
Step 2: Next, enter the following commands in their respective sequence:
net stop bits
net stop wuauserv
net stop appidsvc
net stop cryptsvc
Step 3: Then, go to the C:\Windows\SoftwareDistribution\Download address in your file explorer. Next, delete the entire content.
Step 4: Now, resume the command prompt window and give the following commands again:
net stop bits
net stop wuauserv
net stop appidsvc
net stop cryptsvc
Step 5: Finally, reboot your computer. Check if the error still shows.
Method #6 Find and Fix the Corrupted Files Using DISM Tool
The corrupted files are one of the major reasons for which Windows 10 update error code 0x8024a105 is caused. Windows, however, provides us with an inbuilt DISM tool to fix the error. The simple guide to use it is as follows:
Step 1: First of all, use the shortcut Windows + X. Open Command Prompt as an admin.
Step 2: Then type the given command and press Enter:
DISM /Online /Cleanup-Image /CheckHealth
Step 3: DISM automatically scans for any issues and solves it. At last, restart your PC and update it again.
Method #7 Customize Windows Update Settings
The most appropriate way to tackle this issue would completely customize the Update Settings. The steps to customize the update settings are:
Step 1: Firstly, use shortcut Windows + I to open settings. After that, select Update and Security.
Step 2: Secondly, scroll down to the end and open the “Advanced” tab.
Step 3: Navigate below and check the option “Give me updates for other Microsoft products when I update Windows.”
Step 4: And while using a local network, open “Delivery Optimization.” Toggle open the “Allow downloads from other PCs.”
Step 5: Finally, restart your system and try updating your Windows again.
Method #8 Perform a Clean Boot
Performing a complete reboot of your Windows OS can be one of the solutions.
Step 1: First of all, use the Windows + R shortcut to open the Run window.
Step 2: Then, type MSConfig and press, OK. The “System Configuration” window is opened.
Step 3: Now, select the “Services” tab.
Step 4: Before pressing the “Disable All” make sure you check the “Hide all Microsoft Services” option.
Method #9 Reset Windows Update Tool Agent
Follow these steps judiciously:
Step 1: Firstly, download “Reset Windows Update Tool Agent.” (from the Microsoft)
Step 2: Then, right-click on the same and select the “Run as Administrator” option. You will see a pop-up message.
Step 3: Now, enter ‘Y’ on seeing “Do you want to continue the process?” at the end. Check if the error still comes up
Step 4: At last, restart and update your system.
Method #10 Update Drivers
Outdated drivers are a concern for the system. The Windows 10 Update error 0x8024a105 has a fix that involves updating your drivers. Follow the steps to resolve the error:
Step 1: At first, using the shortcut Windows + X, open the menu. Now, select Device Manager from the list.
Step 2: After that, choose the outdated driver and right-click on the same.
Step 3: Choose Update Driver Software. If there are any updates available, the wizard will automatically download it.
Also Read:
- What is IDP.Generic
- Error Code 0x80300024 When Installing Windows
- Windows Update Error 0x80070020
- NVIDIA Control Panel Missing
Conclusion
These 10 methods will solve the Error Code 0x8024a105. Corrupt files or incomplete install/uninstall are one of the few scenarios which cannot be evaded from.
You need to either follow any of the above methods and if not, a complete reinstallation of Windows 10 is recommended. Be sure that you have all the necessary backups before you try reconfiguration of windows 10.